csm გაშვება ბიოსში არ არის. როგორ გამორთოთ უსაფრთხო ჩატვირთვის დაცვა BIOS-ში UEFI მხარდაჭერით. არ თქვა GOP, თუ არ იცი როგორ დასრულდება
Გამარჯობა ყველას. ჰეი, BIOS-ს სწავლობ? საქებარი, სანაქებო! მაგრამ თუ არ იცი, მაშინ არაფერზე არ შეეხოთ იქ უბრალოდ ასე! რადგან BIOS-ში ბევრი სერიოზული პარამეტრია. იქ შეგიძლია შენი ტექნიკის მუშაობაზეც კი იმოქმედო, შეგიძლია გაზარდო ძაბვა, სიხშირე... ამას ქვია ოვერკლიკინგი. ჰოდა, ეს, ასე ვთქვათ, შენიშვნის სახით მოგწერე.
და დღეს ჩვენ ვისაუბრებთ Launch CSM-ზე, მე გეტყვით რა არის ეს ელემენტი BIOS-ში. ასე რომ, ყველაფერი გავარკვიე. Launch CSM ნიშნავს Launch Compatibility Support Module-ს და პასუხისმგებელია თავსებადობის რეჟიმის გააქტიურებაზე. ზოგჯერ, რადგან ეს რეჟიმი არ არის ჩართული, ხალხი ვერ დააინსტალირებს Windows 7-ს, ჯანდაბა. სხვათა შორის, როგორც მივხვდი, ეს რეჟიმი სტანდარტულად გამორთულია.
ასე რომ, აქ ვიპოვე სურათი, ეს არის Launch CSM ელემენტი ჩვეულებრივ BIOS-ში (უკვე შეიძლება ითქვას, რომ ის მოძველებულია):

Სხვა მაგალითი:

კარგად, აქ არის Launch CSM ელემენტი BIOS-ის ახალ ვერსიაში (ხელმისაწვდომია თითქმის ყველა ახალ დედაპლატზე):

სხვათა შორის, როგორც ჩანს, გაშვების CSM-ის ჩართვის შემდეგ გექნებათ დამატებითი ელემენტები. თუ არ გესმით ისინი, დატოვეთ ნაგულისხმევი მნიშვნელობები.
ბიჭებო, აქ არის კიდევ რამდენიმე ინფორმაცია. გავარკვიე, რომ Windows 7 ლეპტოპზე UEFI-ით დასაყენებლად, თქვენ ასევე უნდა გამორთოთ Secure Boot. ანუ ჩართეთ Launch CSM რეჟიმი და გამორთეთ Secure Boot. ასევე გავარკვიე, რომ როგორც ჩანს, Launch CSM შეიძლება სხვაგვარად ეწოდოს, მაგალითად, CMS Boot, UEFI და Legacy OS, CMS OS და ეს ყველაფერი შეიძლება იყოს Advanced > BOOT MODE / OS Mode Selection განყოფილებაში.
ვიმედოვნებ, რომ ეს ინფორმაცია ოდნავ მაინც დაგეხმარა. წარმატებები და პოზიტივი!
„კომპოსტერი“ შეეხო დახვეწილ საკითხებს, რომლებიც წარსულს აწმყოსთან აკავშირებს. კომპიუტერულ სამყაროში ამას თავსებადობა ჰქვია. ექსპერიმენტატორის ცნობისმოყვარე გონებას სურს იცოდეს: რა მოხდება, თუ არ დაემორჩილებით დედის სახელმძღვანელოს და უარს იტყვით თავსებადობაზე? სხვა სიტყვებით რომ ვთქვათ: დაეუფლეთ მასალას, თუ როგორ უნდა შეასრულოთ Clear CMOS ოპერაცია დედაპლატზე? თუ ეს კარგია, მოგვყევით, ძვირფასო მკითხველებო. ჩვენ ვიწყებთ ექსპერიმენტებს Aptio Setup Utility-ით, რომელიც უსაფრთხოდ არის ჩაშენებული UEFI BIOS-ში ამერიკული Megatrends-ისგან.
არ თქვა GOP, თუ არ იცი როგორ დასრულდება
ეს მარტივი და მარტივია ლეპტოპებთან: Setup-ში შესვლისას ისინი ხალისიანად აცნობებენ GOP-ის რომელი ვერსიის მხარდაჭერას ამ პლატფორმაზე. შეგახსენებთ მათ, ვინც ახლახან შემოგვიერთდა: გრაფიკული გამომავალი პროტოკოლი- ეს არის ახალი პროდუქტი, რომელმაც შეცვალა VGA BIOS UEFI-ს სასარგებლოდ.
ნახ 1.CSM, როგორც თავსებადობის ტექნოლოგია
ხსნის UEFI BIOS მენიუს დამატებით პარამეტრებს
სიტუაცია უფრო რთულია დესკტოპის სისტემებთან დაკავშირებით. თქვენ შეგიძლიათ დააინსტალიროთ თითქმის ნებისმიერი შესაფერისი ვიდეო ბარათი გაფართოების სლოტში. და თუ გვაქვს ვიდეო კარტა, რომელსაც არ აქვს GOP მხარდაჭერა, და გამორთეთ CSM რეჟიმი და გამოვდივართ Setup-ით ჩაწერით, მაშინ გადატვირთვის შემდეგ მივიღებთ ფატალურ შეცდომას - ხმოვან სიგნალს ვიდეოს არარსებობის შესახებ (1 გრძელი და სამი მოკლე სიგნალები). შემდეგ პაუზა და შემდეგი გადატვირთვა, რომლის დროსაც BIOS-მა ნებართვის გარეშე ჩართო CSM და გაგვაფრთხილა ამის შესახებ შემდეგი შეტყობინებით:
VGA ბარათი არ არის მხარდაჭერილი UEFI დრაივერი.
CSM (თავსებადობის მხარდაჭერის მოდული) პარამეტრები შეიცვალა უკეთესი თავსებადობისთვის.
რა ხდება POST პროცედურების დროს? ცხადია, თუ VGA BIOS არ უჭერს მხარს UEFI-ს, მაშინ დედაპლატის firmware ვერ დაუკავშირდება ვიდეო ბარათის რესურსებს GOP პროტოკოლის საშუალებით. იგნორირება" მოუხერხებელი» Legacy VGA BIOS და დედაპლატის პროგრამული უზრუნველყოფა ვერ მუშაობს პირდაპირ ვიდეო კონტროლერთან, რადგან გრაფიკული კონტროლერთან ოპერაციები მოითხოვს ძალიან სპეციფიკურ მხარდაჭერას და დედაპლატის UEFI BIOS მზად არ არის წინასწარ ყველა ტიპის გრაფიკული კონტროლერის მხარდაჭერისთვის.
CSM არის ხიდი წარსულსა და მომავალს შორის
ძველსა და ახალს შორის თავსებადობის ერთადერთი მისაღები გამოსავალი არის თავსებადობის მხარდაჭერის მოდულის ტექნოლოგია. მხოლოდ მას შეუძლია შექმნას "ხიდი" UEFI GOP-სა და Legacy VGA BIOS-ს შორის.

ნახ 2.CSM ტექნოლოგიის აკრძალვა არ იძლევა საშუალებას
CSM მენიუს სხვა ვარიანტების რედაქტირება
ამაში გვარწმუნებს Aptio Setup უტილიტის ალგორითმები. თუ CSM რეჟიმი ჩართულია, ამ გვერდზე ყველა სხვა ვარიანტი ხელმისაწვდომია. როდესაც გამორთავთ თავსებადობის რეჟიმს, სხვა ვარიანტები მიუწვდომელია. და თუ ცვლილებების შენახვის შემდეგ გამოხვალთ Setup-იდან, პლატფორმა ვერ შეძლებს ვიდეოს ინიციალიზაციას და წარმოქმნის ზემოთ აღწერილ შეცდომას.
ცხადია, საკითხი ეხება არა მხოლოდ გრაფიკას. თუ ჩვენ დავაყენებთ, მაგალითად, Storage კონტროლერს, რომლის firmware-ს არ აქვს UEFI მხარდაჭერა, მაშინ თუ CSM რეჟიმი გამორთულია, მასთან დაკავშირებული დისკები დარჩება მიუწვდომელი.
Windows 8-ის გამოშვებით, მწარმოებლებმა აქტიურად დაიწყეს BIOS-ის მემკვიდრე - UEFI ინტერფეისის დანერგვა, რომელმაც თავისი არსებობის მანძილზე უკვე მოახერხა ბევრი უბედურების გამოწვევა. ჩვენ გეტყვით, თუ როგორ, ამის მიუხედავად, ისარგებლოთ მისი უპირატესობებით.
მასიური გადასვლა UEFI-ზე (Unified Extensible Firmware Interface) უკვე დაწყებულია. Microsoft მოითხოვს ამ ინტერფეისის გამოყენებას ყველა კომპიუტერზე, რომელიც გამოვა Windows 8-ით. უფრო ზუსტად, საუბარია UEFI-ზე Secure Boot ფუნქციით. ამავდროულად, მხოლოდ "რვა" შეუძლია ასეთ კომპიუტერებზე უპრობლემოდ იმუშაოს: არც Windows XP და არც "შვიდი" არ შეიძლება დაინსტალირდეს UEFI აპარატზე დამატებითი მანიპულაციების გარეშე.
თქვენ ვერ შეძლებთ ჩატვირთვას Linux Live ან Windows ფლეშ დრაივიდან. რა შეიძლება მოხდეს, თუ თქვენ ცდილობთ დაიწყოთ ინსტალაციის ფლეშ დრაივიდან Sony VAIO ლეპტოპზე, ნაჩვენებია ზემოთ მოცემულ სურათზე. და UEFI-სთან დაკავშირებული პრობლემები ამით არ მთავრდება. ტექნიკის თითოეული მწარმოებელი აკონფიგურირებს UEFI-ს საკუთარი შეხედულებისამებრ, რითაც ქმნის არასაჭირო სირთულეებს მომხმარებლისთვის. Lenovo-ს IdeaPad ლეპტოპმა საერთოდ ვერ ამოიცნო იგივე ფლეშ დრაივი, როგორც ჩატვირთვის მედია. ამავდროულად, Lenovo-ს არაფერი აქვს დამნაშავე: ფაქტია, რომ ჩამტვირთავი ფლეშ დრაივი დაფორმატებულია NTFS ფაილურ სისტემაში და UEFI არ უჭერს მხარს ასეთი მედიიდან ჩატვირთვას. თუ იგივე დისკს დააკავშირებთ EliteBook ლეპტოპს HP-დან, ის ჩაიტვირთება უპრობლემოდ და მოგცემთ Windows-ის დაყენების საშუალებას. პრობლემა ის არის, რომ EliteBook დისკზე ყველა მონაცემი წაიშლება ინსტალაციის შემდეგ.
ყველა განსხვავებულად ადგენს კონფიგურაციას
Დაბნეული ხარ? გასაკვირი არ არის: UEFI Secure Boot-ით ადგენს ახალ წესებს ოპერაციული სისტემების ინსტალაციისა და ჩატვირთვისთვის, ხოლო ტექნიკის მწარმოებლები ამ წესებს თავისებურად ხსნიან, რაც დამატებით სირთულეებს უქმნის მომხმარებელს. ამიტომ, ამ სტატიაში ჩვენ დასახული გვაქვს მიზანი UEFI-ს გარშემო არსებული გაუგებრობის აღმოფხვრა. მაგალითად, ძირითადი მწარმოებლების ლეპტოპების გამოყენებით, ჩვენ გეტყვით, თუ როგორ მუშაობს UEFI, რა როლს ასრულებს Secure Boot ფუნქცია, როგორ გადალახოთ ახალი ინტერფეისის მიერ დაყენებული „ხაფანგები“ და რა გჭირდებათ ჩამტვირთავი ფლეშ დრაივების შიშის გარეშე გამოსაყენებლად. ნებისმიერი დესტრუქციული შედეგი.
როგორ მუშაობს UEFI
UEFI ჩექმები მკაცრად დადგენილი წესების მიხედვით. თუ OS არ უჭერს მხარს UEFI, BIOS-ის ემულაციის რეჟიმი გააქტიურებულია. BIOS-ზე დაფუძნებული კომპიუტერის ჩატვირთვის პროცესი საკმაოდ მარტივია: ჩართვის ღილაკზე დაჭერის შემდეგ იწყება BIOS, რომელიც ამოწმებს აპარატურის სტატუსს და იტვირთება firmware - მარტივი დრაივერები ცალკეული ტექნიკის კომპონენტებისთვის. შემდეგ BIOS ეძებს OS bootloader-ს და ააქტიურებს მას. ეს თავის მხრივ ატვირთავს ოპერაციულ სისტემას ან აჩვენებს ხელმისაწვდომი ოპერაციული სისტემების სიას.
UEFI-ზე დაფუძნებული კომპიუტერები ანალოგიურად ჩაიტვირთება მხოლოდ ჩატვირთვის პარამეტრების მოძიებამდე. ამის შემდეგ ყველაფერი სხვაგვარად ხდება. UEFI-ს აქვს საკუთარი OS bootloader დაინსტალირებული სისტემებისთვის ინტეგრირებული გაშვების მენეჯერებით. ამისთვის დისკზე იქმნება პატარა დანაყოფი (100–250 მბ), ფორმატირებული FAT32 ფაილურ სისტემაში, რომელსაც ეწოდება Extensible Firmware Interface System Partition (ESP system partition). ის შეიცავს დრაივერებს ტექნიკის კომპონენტებისთვის, რომლებზეც წვდომა შესაძლებელია გაშვებული ოპერაციული სისტემის მიერ. ზოგადი წესი ისაა, რომ DVD-ების გარდა, UEFI-ს შეუძლია ჩატვირთვა მხოლოდ FAT32 ფაილური სისტემით ფორმატირებული მედიიდან.
UEFI რთული მექანიზმია
ESP-ს აქვს თავისი უპირატესობები: UEFI დრაივერების და OS loader-ის წყალობით Windows უფრო სწრაფად იწყება და უფრო ადეკვატურად რეაგირებს დრაივერის კრიტიკულ შეცდომებზე. მაგრამ UEFI ინტერფეისი ასევე აწესებს შეზღუდვებს: ის საშუალებას გაძლევთ დააინსტალიროთ OS მხოლოდ მყარ დისკებზე, რომლებიც მონიშნულია GPT სტანდარტის მიხედვით. ეს უკანასკნელი არ არის მხარდაჭერილი BIOS-ის არც ერთი ვერსიით, რადგან, განსხვავებით ტრადიციული დანაყოფის სქემისგან (MBR), ის იყენებს 64-ბიტიან სექტორის მისამართებს. Windows 8-ის გარდა, UEFI ინტერფეისს მხარს უჭერს მხოლოდ Windows Vista-სა და 7-ის 64-ბიტიანი ვერსიები, ასევე Linux 3.2 და უფრო მაღალი ბირთვით. უფრო მეტიც, G8-თან მუშაობის სერტიფიცირებული კომპიუტერებისთვის, Microsoft მოითხოვს Secure Boot ოფციის გამოყენებას. ამ რეჟიმში, UEFI უშვებს მხოლოდ დამოწმებულ OS-ის ჩამტვირთველებს, რომლებიც შეიცავს Microsoft-ის ციფრულად ხელმოწერილ დრაივერებს.
Windows 8-თან ერთად, მხოლოდ Shim bootloader-ს (Linux) აქვს დრაივერები უსაფრთხო ჩატვირთვისთვის საჭირო ხელმოწერებით. ისინი არ არის ხელმისაწვდომი სხვა OS-ებში. ამიტომ, თუ გსურთ Windows 7 ან Vista დააინსტალიროთ ასეთ კომპიუტერზე, G8-ის გარდა, უნდა გახსნათ UEFI მენიუ და გამორთოთ Secure Boot. თუ აირჩევთ არა-UEFI-თან თავსებადი OS-ს მეორე OS-ად, მოგიწევთ გამოიყენოთ თავსებადობის მხარდაჭერის მოდული (CSM), რომელიც შეიძლება ჩართული იყოს UEFI-ში. სამწუხაროდ, მწარმოებლები იყენებენ UEFI-ს სხვადასხვა ვერსიებს და ზოგჯერ რთულია იმის გარკვევა, თუ როგორ უნდა გამორთოთ Secure Boot და შეხვიდეთ BIOS-ის ემულაციის რეჟიმში. ჩვენ განვიხილავთ ამ კითხვებს შემდგომში.
UEFI-ზე დაფუძნებული კომპიუტერის ჩატვირთვის პროცესი
კონფიგურაციის მიხედვით, UEFI ან ჩატვირთავს კომპიუტერს ან გადადის სტანდარტული BIOS-ის ემულაციის რეჟიმში. მხოლოდ ამის შემდეგ იწყება Windows Boot Manager.
Windows-ის დაყენება კომპიუტერზე UEFI-ით და უსაფრთხო ჩატვირთვით კომპიუტერზე Windows 8-ით, რომელიც დაფუძნებულია UEFI Secure Boot-ზე, OS-ის სხვა ვერსიების დაინსტალირება შესაძლებელია მხოლოდ გარკვეულ პირობებში. მომხმარებელმა წინასწარ უნდა შეარჩიოს ჩატვირთვის სწორი რეჟიმი და შესაბამისად მოამზადოს საინსტალაციო ფლეშ დრაივი.
 BIOS-ის ემულაციის რეჟიმის ჩართვა სრული დაბნეულობა: BIOS-ის ემულაციის რეჟიმში შესვლის მეთოდი დამოკიდებულია UEFI ვერსიაზე. Sony VAIO (1)-ზე თქვენ უნდა გაააქტიუროთ "Legasy" ვარიანტი, ASUS Zenbook (2) - "გაშვება CSM".
BIOS-ის ემულაციის რეჟიმის ჩართვა სრული დაბნეულობა: BIOS-ის ემულაციის რეჟიმში შესვლის მეთოდი დამოკიდებულია UEFI ვერსიაზე. Sony VAIO (1)-ზე თქვენ უნდა გაააქტიუროთ "Legasy" ვარიანტი, ASUS Zenbook (2) - "გაშვება CSM".
 UEFI დაყენება
UEFI დაყენება
თითოეული მწარმოებელი იყენებს UEFI-ს საკუთარ ვერსიას ლეპტოპებსა და ულტრაბუქებში. თუმცა, ის არ იძლევა წვდომას ყველა საჭირო ფუნქციაზე. ხშირად, კომპიუტერის ან ლეპტოპის ჩატვირთვისას, ეკრანზე არ არის ნაჩვენები ღილაკის სახელი, რომელიც შეიძლება გამოყენებულ იქნას UEFI პარამეტრების მენიუს გასახსნელად. ჩვენ გირჩევთ გააკეთოთ შემდეგი: მეტრო ინტერფეისში გადადით "ოფციები | შეცვალეთ კომპიუტერის პარამეტრები" გვერდითა ზოლში და გააქტიურეთ "General | ჩამოტვირთვის სპეციალური პარამეტრები." გადატვირთვის შემდეგ გამოჩნდება OS ჩატვირთვის მენეჯერი, რომელიც საშუალებას მოგცემთ გახსნათ UEFI მენიუ. გამონაკლისი არის HP-ის UEFI, რომელსაც ეს ვარიანტი არ აქვს. შემდეგი დაგეხმარებათ: ჩატვირთვისას დააჭირეთ ღილაკს "Esc". ნებისმიერ შემთხვევაში, ჯერ უნდა გაარკვიოთ, რომელი ღილაკი გაძლევთ საშუალებას შეხვიდეთ UEFI მენიუში. თუ ჩატვირთვის რეჟიმს შეცვლით CSM-ზე ან Legasy BIOS-ზე სამაშველო ფლეშ დრაივიდან ჩატვირთვისთვის, აღდგენის ოპერაციის შემდეგ უნდა გადახვიდეთ CSM-დან UEFI-ზე, წინააღმდეგ შემთხვევაში Windows 8 არ დაიწყება. მაგრამ აქ არის გამონაკლისები: Aptio Setup Utility ASUS კომპიუტერებზე ავტომატურად ააქტიურებს UEFI-ს BIOS-თან თავსებადი ჩამტვირთავი მედიის არარსებობის შემთხვევაში, ასე რომ თქვენ უბრალოდ უნდა გამორთოთ ფლეშ დრაივი.
უსაფრთხო ჩატვირთვის გამორთვა საჭირო იქნება, თუ G8-ის გარდა, გსურთ დააინსტალიროთ Windows Vista-ს ან 7-ის 64-ბიტიანი ვერსია. ზოგჯერ მხარდაჭერილია ეგრეთ წოდებული ჰიბრიდული რეჟიმი, როგორც HP-ის მოწყობილობებში, რომლებშიც UEFI-ს შეუძლია ჩატვირთვა. ყველა ჩამტვირთავი მედია და, საჭიროების შემთხვევაში, გადაერთეთ BIOS რეჟიმში. ფართოდ გამოყენებულ UEFI ვერსიაში InsydeH2O, ეს დამოკიდებულია იმაზე, უზრუნველყოფდა თუ არა ლეპტოპის მწარმოებელს უსაფრთხო ჩატვირთვის შესაძლებლობა. Acer Aspire S7-ში ეს ფუნქცია მიუწვდომელია და მისი გამორთვისთვის საჭიროა UEFI-დან BIOS-ის რეჟიმში გადართვა და უკან.
აღდგენის სირთულეები
UEFI-ს მოსვლასთან ერთად, მწარმოებლებმა შეცვალეს OS-ის აღდგენის სისტემასთან მუშაობის წესი. "Alt+F10" კლავიატურის მალსახმობი, რომელიც ადრე გამოიყენებოდა, მაგალითად, Acer-ის მოდელებში, აღარ მუშაობს ან ენიჭება სხვა ფუნქციებს. და "F9" ღილაკი იტვირთება ახალ Zenbook-ზე არა ASUS Preload Wizard, არამედ Windows 8-ის აღდგენის პროგრამა გაფართოებული ჩატვირთვის მენიუთი.
VAIO Care-ის აღდგენის რეჟიმი Sony ლეპტოპებში შეიძლება გაიხსნას მსგავს მენიუში „Control Panel | პრობლემების მოგვარება | აღდგენა". მაგრამ თუ დაიწყებთ OS ჩატვირთვის მენეჯერს და აირჩიეთ "დიაგნოსტიკა | აღდგენა" ან "აღდგენა თავდაპირველ მდგომარეობაში", მოწყობილობა მოგთხოვთ ჩადოთ ორიგინალი Windows 8 დისკი, რომელიც არ შედის პაკეტში. Acer-ის მოდელებზე სარეზერვო ასლი ხორციელდება წინასწარ დაინსტალირებული Windows პროგრამის გამოყენებით, ხოლო სარეზერვო ასლიდან აღდგენა ხორციელდება გარე USB დისკიდან. თუმცა, ჯერ უნდა გადახვიდეთ UEFI მენიუში და მიუთითოთ ასეთი დისკი, როგორც ჩატვირთვის.
Windows-დან UEFI მენიუში გადასვლა
თუ Windows 8 Advanced Startup ჩართულია, შეგიძლიათ შეხვიდეთ UEFI Firmware Options მენიუში (3) Diagnostics (1) და Advanced Options (2) არჩევით.
 სასარგებლო UEFI ფუნქციები ლეპტოპის თითოეული მწარმოებელი იყენებს UEFI ინტერფეისის სხვადასხვა ვერსიებს და ახორციელებს მას სისტემაში საკუთარი იდეების შესაბამისად. მოდელის მიხედვით დაყოფილი ცხრილი გაჩვენებთ სად მდებარეობს UEFI-ს ძირითადი ფუნქციები.
სასარგებლო UEFI ფუნქციები ლეპტოპის თითოეული მწარმოებელი იყენებს UEFI ინტერფეისის სხვადასხვა ვერსიებს და ახორციელებს მას სისტემაში საკუთარი იდეების შესაბამისად. მოდელის მიხედვით დაყოფილი ცხრილი გაჩვენებთ სად მდებარეობს UEFI-ს ძირითადი ფუნქციები.
 პრობლემის გადაჭრა: Secure Boot-ის გამორთვა ზოგიერთ შემთხვევაში, Secure Boot არ შეიძლება პირდაპირ გამორთოთ. მაგალითად, Acer Aspire S7-ში ეს ფუნქცია მიუწვდომელია. მაგრამ თუ გადახვალთ „Legacy BIOS“-ზე (1) და ისევ (2), Secure Boot გამორთული იქნება.
პრობლემის გადაჭრა: Secure Boot-ის გამორთვა ზოგიერთ შემთხვევაში, Secure Boot არ შეიძლება პირდაპირ გამორთოთ. მაგალითად, Acer Aspire S7-ში ეს ფუნქცია მიუწვდომელია. მაგრამ თუ გადახვალთ „Legacy BIOS“-ზე (1) და ისევ (2), Secure Boot გამორთული იქნება.
 ყველაფერი შესაძლებელია ჰიბრიდულ რეჟიმში. HP-ის UEFI ინტერფეისის ვერსია მხარს უჭერს ჰიბრიდულ რეჟიმს, რომელშიც ჩატვირთვის მედიადან გამომდინარე, იხსნება ორი რეჟიმიდან ერთი - UEFI ან CSM. ამ შემთხვევაში, Secure Boot ფუნქცია ავტომატურად გამორთულია.
ყველაფერი შესაძლებელია ჰიბრიდულ რეჟიმში. HP-ის UEFI ინტერფეისის ვერსია მხარს უჭერს ჰიბრიდულ რეჟიმს, რომელშიც ჩატვირთვის მედიადან გამომდინარე, იხსნება ორი რეჟიმიდან ერთი - UEFI ან CSM. ამ შემთხვევაში, Secure Boot ფუნქცია ავტომატურად გამორთულია.
 გაუშვით ფლეშ დრაივიდან
გაუშვით ფლეშ დრაივიდან
ძველი ფლეშ მედია გადაუდებელი ჩატვირთვისა და აღდგენისთვის მუშაობს მხოლოდ BIOS რეჟიმში. ჩვენ მათ UEFI-თან თავსებადობას გავხდით.
USB ფლეშ დრაივები ბოლო დროს სულ უფრო ხშირად გამოიყენება, როგორც ჩამტვირთავი მედია Windows-ის აღდგენის ან ინსტალაციისთვის. ეს გამოწვეულია იმით, რომ თანამედროვე ლეპტოპებს ძალიან იშვიათად აქვთ დაყენებული ოპტიკური დისკები. თუ თქვენ შეამოწმეთ UEFI პარამეტრები თქვენს კომპიუტერში, რეკომენდირებულია განაახლოთ თქვენი ფლეშ დრაივები. UEFI-ს მოსვლასთან ერთად, ყველა არსებული ჩამტვირთავი ფლეშ დრაივი ჩვეული წესით ვეღარ გამოიყენებს. მაგალითად, თუ თქვენ შექმენით ჩამტვირთავი USB მედია UNetbootin-ის გამოყენებით, მოგიწევთ თქვენი კომპიუტერის გაშვება CSM რეჟიმში. იგივე ეხება ყველა ძველ ფლეშ დრაივს, რადგან Linux Live დისტრიბუციის დეველოპერებმა (მაგალითად, GParted) მხოლოდ დაიწყეს ჩამტვირთველის დამატება UEFI მხარდაჭერით და Secure Boot ფუნქციებით მათი აპლიკაციების უახლეს, უახლეს ვერსიებში.
უმარტივესი მეთოდია UEFI-ში Secure Boot-ის გამორთვა, შემდეგ უფასო Rufus პროგრამის გამოყენება UEFI-თან თავსებადი ფლეშ დრაივის შესაქმნელად და შემდეგ მასზე GParted-ის უახლესი ვერსიის კოპირება.
Microsoft-ის პროგრამა მოძველებულია
ჩამტვირთავი USB დისკებისთვის, რომლებიც მუშაობენ Windows ოპერაციულ სისტემაზე, ოდნავ განსხვავებული წესები მოქმედებს. UEFI-თან თავსებადობისთვის, ისინი უნდა იყოს ფორმატირებული FAT32 ფაილური სისტემით. ბევრი მომხმარებელი, თუნდაც Windows 8-ისთვის, ქმნის ჩამტვირთველ დისკებს ფლეშ დრაივებზე, რომლებიც ფორმატირებულია Microsoft-ის პროგრამის გამოყენებით, „შვიდის“ ნაწილი. თუმცა, ეს აპლიკაცია ნაგულისხმევად აფორმატებს დისკს NTFS ფაილური სისტემით, რაც შემდგომში შეუძლებელს ხდის დისკზე არსებული სისტემის ინსტალაციას კომპიუტერზე UEFI-ით. Microsoft-ის განახლებული პროგრამის მოლოდინის თავიდან ასაცილებლად, შეგიძლიათ ხელით შექმნათ ჩამტვირთავი დისკი. ამისათვის ჯერ USB ფლეშ დრაივის ფორმატირება უფასო პროგრამის გამოყენებით. შემდეგ გახსენით ISO სურათი Windows 8-ში და დააკოპირეთ მასში არსებული ფაილები მედიაში.
მაგრამ იმისათვის, რომ UEFI-თან თავსებადი ფლეშ დრაივი 64-ბიტიანი Windows 7-ით ჩაიტვირთოს უპრობლემოდ, თქვენ უნდა დააკოპიროთ UEFI ჩამტვირთველი სასურველ დირექტორიაში ფლეშ დრაივზე. ამისათვის, უფასო 7-Zip არქივის გამოყენებით, იპოვეთ Install.wim არქივის ფაილი ISO სურათში, რომელიც შეიცავს Windows 7-ის საინსტალაციო ფაილებს Sources საქაღალდეში და გახსენით იგი. ამის შემდეგ დააკოპირეთ bootmgfw.efi ფაილი 1WindowsBootEFI დირექტორიადან. შემდეგ შეინახეთ ის თქვენს ფლეშ დრაივში efiboot დირექტორიაში და გადაარქვათ სახელი bootx64.efi. ამის შემდეგ შეგიძლიათ USB დისკთან მუშაობა UEFI რეჟიმში და მისგან უპრობლემოდ შეძლებთ Windows 7-ის ინსტალაციას.
ჩამტვირთავი ფლეშ დრაივების შექმნა Live სისტემების საფუძველზე
UEFI-სთან თავსებადობისთვის, ფლეშ დრაივები უნდა იყოს ფორმატირებული FAT32-ში. მაგალითად, UNetbootin (1) პროგრამა ქმნის ჩამტვირთველ დისკებს Linux Live დისტრიბუციებზე დაყრდნობით და აფორმებს მათ FAT-ში. თუმცა, Rufus უტილიტა (2) გთავაზობთ უფრო სწორ ვარიანტს.
 ფლეშ დრაივი OS-ის აღდგენისთვის UEFI კომპიუტერზე Flash დისკები, რომლებიც დაფუძნებულია ახალ Live სისტემებზე, როგორიცაა GParted, შეუძლიათ უპრობლემოდ წვდომა UEFI კომპიუტერებზე, რადგან მათ აქვთ ჩაშენებული ინსტრუმენტები, როგორიცაა GPart (1) და TestDisk (2) - შეუძლიათ იმუშაონ. GPT ტიხრებით.
ფლეშ დრაივი OS-ის აღდგენისთვის UEFI კომპიუტერზე Flash დისკები, რომლებიც დაფუძნებულია ახალ Live სისტემებზე, როგორიცაა GParted, შეუძლიათ უპრობლემოდ წვდომა UEFI კომპიუტერებზე, რადგან მათ აქვთ ჩაშენებული ინსტრუმენტები, როგორიცაა GPart (1) და TestDisk (2) - შეუძლიათ იმუშაონ. GPT ტიხრებით.
 ჩამტვირთავი USB ფლეშ დრაივის ფორმატირება Windows-ით Windows 7-ის 64-ბიტიანი ვერსია ასევე შეიძლება დაინსტალირდეს კომპიუტერზე UEFI-ით. თუ გსურთ ამ ოპერაციის შესრულება USB დისკიდან, უნდა დააფორმატოთ ის Windows DiskPart პროგრამის გამოყენებით, როგორც FAT32 ფაილური სისტემა და გახადოთ ჩატვირთვადი.
ჩამტვირთავი USB ფლეშ დრაივის ფორმატირება Windows-ით Windows 7-ის 64-ბიტიანი ვერსია ასევე შეიძლება დაინსტალირდეს კომპიუტერზე UEFI-ით. თუ გსურთ ამ ოპერაციის შესრულება USB დისკიდან, უნდა დააფორმატოთ ის Windows DiskPart პროგრამის გამოყენებით, როგორც FAT32 ფაილური სისტემა და გახადოთ ჩატვირთვადი.
 UEFI Boot Loader-ის ამოღება UEFI-თან თავსებადი ფლეშ დრაივი Windows 7-ზე დამატებით საჭიროებს UEFI-ს ჩამტვირთველს - bootmgfw.efi. ის ხელით უნდა დააკოპიროთ install.wim არქივიდან ფლეშ დრაივში 7-Zip ან ნებისმიერი სხვა არქივის გამოყენებით.
UEFI Boot Loader-ის ამოღება UEFI-თან თავსებადი ფლეშ დრაივი Windows 7-ზე დამატებით საჭიროებს UEFI-ს ჩამტვირთველს - bootmgfw.efi. ის ხელით უნდა დააკოპიროთ install.wim არქივიდან ფლეშ დრაივში 7-Zip ან ნებისმიერი სხვა არქივის გამოყენებით.
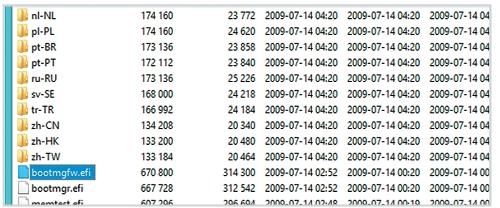
უსაფრთხო ჩატვირთვა(უსაფრთხო ჩატვირთვა ან უსაფრთხო ჩატვირთვა) არის UEFI-ს ერთ-ერთი ფუნქცია, რომელიც საშუალებას გაძლევთ ებრძოლოთ rootkits-ს და bootkits-ს (რომლებიც იყენებენ დაუცველობას BIOS-ის firmware-ში) OS-ის ჩატვირთვის წინასწარ ეტაპზეც კი. უსაფრთხო ჩატვირთვის ტექნოლოგია არის თავდაცვის ერთ-ერთი ფენა Microsoft-ის ახალ ოპერაციულ სისტემებში - Windows 8 და Windows Server 2012. ამ სტატიაში განვიხილავთ სამუშაოს პრაქტიკულ და თეორიულ ასპექტებს. Windows 8-ში უსაფრთხო ჩატვირთვა(ასევე შესაბამისი Windows Server 2012).
საიდუმლო არ არის, რომ თანამედროვე სისტემებში OS-ის დატვირთვა უსაფრთხოების თვალსაზრისით ერთ-ერთი ყველაზე დაუცველი კომპონენტია. თავდამსხმელს სჭირდება მხოლოდ ჩამტვირთველის ფუნქციების გადატანა საკუთარ („მავნე“) ჩამტვირთველზე და ასეთი ჩამტვირთველი ვერ იქნება გამოვლენილი OS უსაფრთხოების სისტემისა და ანტივირუსული პროგრამის მიერ.
Windows 8-ის უსაფრთხო ჩატვირთვის ფუნქცია საშუალებას გაძლევთ მოაწყოთ ყველა გაშვებული კომპონენტის (დრაივერები, პროგრამები) შემოწმება ჩატვირთვის პროცესში (ოპერაციული სისტემის დაწყებამდე), იმის უზრუნველსაყოფად, რომ მხოლოდ სანდო (ციფრულად ხელმოწერილი)პროგრამები შეიძლება იმუშაოს Windows-ის დაწყებისას. ხელმოუწერელი კოდი და კოდი უსაფრთხოების შესაბამისი სერთიფიკატების გარეშე (rootkits, bootkits) დაბლოკილია UEFI-ს მიერ ( თუმცა, ამ დაცვის სისტემის გვერდის ავლითაც შეიძლება; გახსოვდეთ Flame ჭია, ხელმოწერილი ყალბი Microsoft-ის სერთიფიკატით.). თუ ციფრული ხელმოწერის გარეშე კომპონენტი აღმოჩენილია, Windows Recovery სერვისი ავტომატურად დაიწყება და შეეცდება Windows-ში ცვლილებების შეტანას, აღადგენს საჭირო სისტემის ფაილებს.
რჩევა.რა უნდა გავაკეთო, თუ Windows 8.1-ზე განახლების შემდეგ, ქვედა მარჯვენა კუთხეში დესკტოპზე გამოჩნდება შეტყობინება „?“?
ნათლად უნდა გვესმოდეს, რომ უსაფრთხო ჩატვირთვის ტექნოლოგიის გამოსაყენებლად, UEFI სისტემა უნდა იყოს გამოყენებული BIOS-ის ნაცვლად კომპიუტერზე (რა არის ეს აღწერილია სტატიაში). გარდა ამისა, დედაპლატის პროგრამული უზრუნველყოფა უნდა ჰქონდეს სპეციფიკაციის მხარდაჭერა UEFI v2.3.1და გქონდეთ UEFI ხელმოწერის მონაცემთა ბაზაში Microsoft Windows-ის სერტიფიცირების ორგანოს სერტიფიკატი (ან სერთიფიკატები OEM ტექნიკის დილერებისგან დამოწმებული Microsoft-ის მიერ). ყველა ახალი კომპიუტერი Windows 8 (64-ბიტიანი) წინასწარ დაინსტალირებული, რომლებიც იღებენ " Windows 8 მზად არის", როგორც მოითხოვა Microsoft-მა, აუცილებლადსაჭიროებს აქტიურ უსაფრთხო ჩატვირთვას. ასევე გაითვალისწინეთ, რომ Windows 8 ARM-ისთვის (Windows RT) არ შეიძლება დაინსტალირდეს მოწყობილობაზე, რომელსაც არ აქვს UEFI-ის მხარდაჭერა ან რომელიც საშუალებას გაძლევთ გამორთოთ უსაფრთხო ჩატვირთვა. უსაფრთხო ჩატვირთვის ან ELAM-ის მუშაობისთვის, TPM (სანდო პლატფორმის მოდული) არ არის საჭირო!
Windows 8-ის უსაფრთხო ჩატვირთვის კიდევ ერთი კომპონენტია ელამი(Early-launch Anti-Malware - ადრეული გაშვების ტექნოლოგია მავნე პროგრამების საწინააღმდეგოდ), უზრუნველყოფს ანტივირუსულ დაცვას კომპიუტერის ჩატვირთვამდეც კი. ამრიგად, სერთიფიცირებული ანტივირუსი (იგულისხმება სხვადასხვა მწარმოებლის პროდუქტები, და არა მხოლოდ Microsoft) იწყებს მუშაობას მანამ, სანამ მავნე პროგრამას ექნება გაშვების და დამალვის შესაძლებლობა.
Windows 8-ში უსაფრთხო ჩატვირთვის დაყენება
შევეცადოთ გაერკვნენ, თუ როგორ მოვაწყოთ Windows 8-ის უსაფრთხო ჩატვირთვა ახალ კომპიუტერზე (თუ ვივარაუდებთ, რომ ჩვენ გვაქვს Windows 8-ის ყუთი და არა წინასწარ დაინსტალირებული OEM ვერსია). ექსპერიმენტისთვის არჩეული იყო Asus P8Z77 დედაპლატი UEFI-ს მხარდაჭერით (და Windows 8 მზა სტიკერი). თქვენ უნდა გესმოდეთ, რომ სხვა დედაპლატზე, კონკრეტული ეკრანის ანაბეჭდები და ვარიანტები, სავარაუდოდ, განსხვავებული იქნება, მთავარია გაიგოთ Windows 8-ის დაყენების ძირითადი პრინციპები უსაფრთხო ჩატვირთვით ახალ კომპიუტერზე.
სისტემის დაყენება იგეგმება SSD დისკზე, ასე რომ, BIOS პარამეტრებში (სინამდვილეში ეს არის UEFI) როგორც SATAრეჟიმიშერჩევამოდი ვიკითხოთ AHCI. ()


Windows 8-ის UEFI რეჟიმში დასაყენებლად, ჩვენ გვჭირდება ჩამტვირთავი DVD (ფიზიკური) Win 8 დისტრიბუციით, ან ჩამტვირთავი USB ფლეშ დრაივი Windows 8-ით (ფორმატირებული FAT32) სპეციალურად მომზადებული (), რადგან ჩამტვირთავი USB ფლეშ დრაივი NTFS-ით UEFI-ში არ იმუშავებს. აღსანიშნავია, რომ Windows 8-ის ინსტალაციას ფლეშ დრაივიდან SSD დისკზე მხოლოდ 7 წუთი დასჭირდა!
გამორთეთ კომპიუტერი, ჩადეთ ჩატვირთვის დისკი (ფლეშ დრაივი) და ჩართეთ კომპიუტერი. თქვენ დაინახავთ ეკრანს ჩატვირთვის ვარიანტების არჩევისთვის (UEFI Boot მენიუ), სადაც უნდა აირჩიოთ თქვენი ჩატვირთვის მოწყობილობა (Windows Boot Manger ვარიანტი ჩანს ეკრანის სურათზე, მაგრამ სინამდვილეში ის გექნებათ მხოლოდ სისტემის EFI რეჟიმში დაყენების შემდეგ. ).

მოდით უფრო ახლოს მივხედოთ სისტემის დისკის დაყოფის პარამეტრებს. EFI და უსაფრთხო ჩატვირთვა მოითხოვს, რომ დისკი იყოს GPT რეჟიმში (არა MBR). იმ შემთხვევაში, თუ დისკი არ არის მონიშნული, არ არის საჭირო დისკპარტთან შემდგომი მანიპულაციების ჩატარება, სისტემა ყველაფერს თავად გააკეთებს. თუ დისკი დაყოფილია, წაშალეთ ისინი, რადგან... იმისათვის, რომ UEFI-მ იმუშაოს უსაფრთხო ჩატვირთვით, საჭიროა ოთხი სპეციალური დანაყოფი, რომელსაც ინსტალერი ავტომატურად შექმნის.

ვარაუდობენ, რომ ჩვენ გვინდა გამოვიყენოთ მთელი დისკი Windows 8-ში, ასე რომ, ჩვენ უბრალოდ დააწკაპუნეთ შემდეგიყოველგვარი დანაყოფების შექმნის გარეშე. Windows ავტომატურად შექმნის საჭირო ზომის ოთხ დანაყოფს და დაასახელებს მათ:
- აღდგენა- 300 მბ
- სისტემა– 100 მბ – EFI სისტემის დანაყოფი, რომელიც შეიცავს NTLDR, HAL, Boot.txt, დრაივერებს და სისტემის ჩატვირთვის საჭირო სხვა ფაილებს.
- MSR (დაჯავშნილი)– 128 მბ – Microsoft Reserved (MSR) დანაყოფი, რომელიც იქმნება თითოეულ დისკზე ოპერაციული სისტემის შემდგომი გამოყენებისთვის
- პირველადი- მთელი დარჩენილი სივრცე არის დანაყოფი, სადაც რეალურად არის დაინსტალირებული Windows 8

შემდეგი, დააინსტალირეთ Windows 8 ჩვეულებისამებრ. Windows ინსტალაციის შემდეგ, შეგიძლიათ გამოიყენოთ Powershell, რათა დაადასტუროთ, რომ Secure Boot გამოიყენება გაშვებით:
Confirm-SecureBootUEFI
თუ უსაფრთხო ჩატვირთვა ჩართულია, ბრძანება დააბრუნებს TRUE-ს (თუ ის დააბრუნებს false-ს ან ბრძანება ვერ მოიძებნა, ეს ნიშნავს, რომ ის გამორთულია).

ასე რომ, ჩვენ წარმატებით დავაინსტალირეთ Windows 8 უსაფრთხო ჩატვირთვის რეჟიმში UEFI-ით.
Windows 8, მაშინ დარწმუნებული ხართ, რომ წააწყდებით რამდენიმე პრობლემას, რაც ხელს შეგიშლით Windows 7-ის დაყენებაში Windows 8-ის ნაცვლად.
პრობლემა 1:
სამწუხაროდ, ყოველთვის არ არის შესაძლებელი Windows 7-ის დაყენება GPT შინაარსის მქონე დისკებზე - ზოგიერთი ლეპტოპი უბრალოდ არ გაძლევთ საშუალებას დააინსტალიროთ Windows 7 ჩართული UEFI ჩატვირთვით. შეუძლებელი იქნება Windows 7-ის დაყენება GPT დისკებზე არაორიგინალური დისკიდან (მაგალითად, დისკიდან, რომელიც შეიცავს Windows 7-ის სხვადასხვა გამოშვების სურათებს), ასევე „არა UEFI“ ჩამტვირთავი ფლეშ დრაივიდან (თქვენ შეუძლია შექმნას ფლეშ დრაივი UEFI ჩამტვირთველით, მაგრამ არა ყველა მომხმარებლისთვის ეს შესაძლებელია). ამიტომ, უმარტივესი გზაა ზემოთ მოყვანილი ელემენტ(ებ)ის UEFI-ჩატვირთვა (და/ან Secure-boot) დეაქტივაცია ლეპტოპის ან კომპიუტერის დედაპლატის BIOS-ში და შემდეგ Windows 7 უპრობლემოდ დაინსტალირდება. "UEFI-boot"-ის გააქტიურება საშუალებას გაძლევთ შექმნათ სერვისის UEFI დანაყოფი სამიზნე დისკზე GPT (GUID Partton Table) სარჩევით. შესაბამისად, დეაქტივაცია საშუალებას გაძლევთ დააინსტალიროთ Windows 7 დისკებზე MBR დანაყოფით.
 |
|
 |
მაგალითები
ზოგიერთ შემთხვევაში, BIOS-ის პარამეტრებზე წვდომა შეგიძლიათ Windows 8 სერვისის მენიუდან. თქვენ შეგიძლიათ შეხვიდეთ მასში სტანდარტული გადატვირთვით, ხოლო Shift კლავიშის დაჭერით.
პრობლემა 2:
როგორც ზემოთ აღინიშნა, წინასწარ დაინსტალირებული Windows 8 ყველაზე ხშირად დამონტაჟებულია დისკებზე GPT შინაარსით. თუ თქვენ განიცდით "პრობლემა 1" ამ FAQ-დან, მაშინ Windows 7-ის ინსტალაციისთვის, დისკი უნდა გადაკეთდეს ტრადიციულ MBR-ზე (Master Boot Record). თქვენ შეგიძლიათ გადაიყვანოთ GPT MBR-ად Windows 7-ის ინსტალაციის დროს, კერძოდ:იმ მომენტში, როდესაც ინსტალაციის ოსტატი მოგთხოვთ აირჩიოთ დისკი/დანაყოფი ოპერაციული სისტემის დასაყენებლად, თქვენ უნდა გამოიყენოთ კლავიშთა კომბინაცია Shift + F10, რომელიც გახსნის ბრძანების ხაზს.

Windows-ის ინსტალაციის დროს Command Prompt იხსნება Shift + F10 დაჭერით
ბრძანების ხაზზე:
- ჩაწერეთ "diskpart" და დააჭირეთ ENTER.
- diskpart ბრძანების სტრიქონში ჩაწერეთ "list disk" ბრჭყალების გარეშე და დააჭირეთ "ENTER".
- ჩაწერეთ დისკის ნომერი, რომლის გადაყვანაც გსურთ MBR დისკზე.
- diskpart ბრძანების სტრიქონში ჩაწერეთ ბრჭყალების გარეშე: „აირჩიეთ დისკი
" (სად - დისკის ნომერი) და დააჭირეთ ღილაკს "ENTER". - აკრიფეთ ბრძანება "სუფთა", რათა სწრაფად გაასუფთაოთ დისკი და ამოიღოთ ყველა დანაყოფი
- diskpart ბრძანების სტრიქონში აკრიფეთ "convert mbr" ბრჭყალების გარეშე და დააჭირეთ "ENTER".