Pokrenite csm nije u biosu. Kako onemogućiti zaštitu Secure Boot u BIOS-u uz UEFI podršku. Nemojte reći GOP ako ne znate kako će se završiti
Zdravo svima. Hej, proučavaš li BIOS? Pohvalno, pohvalno! Ali ako ne znaš, onda ne diraj ništa tamo tek tako! Zato što ima puno OZBILJNIH postavki u BIOS-u. Tu čak možete uticati na rad vašeg hardvera, možete povećati napon, frekvenciju... To se zove overklok. Pa, ovo sam ti napisao kao napomenu, da tako kažem.
A danas ćemo pričati o Launch CSM-u, reći ću vam koja je to stavka u BIOS-u. Dakle, saznao sam sve. Launch CSM je skraćenica od Launch Compatibility Support Module i odgovorna je za aktiviranje režima kompatibilnosti. Ponekad, zato što ovaj režim nije omogućen, ljudi ne mogu da instaliraju Windows 7, dođavola. Usput, koliko sam shvatio, ovaj način je onemogućen po defaultu.
Dakle, evo našao sam sliku, ovo je stavka Launch CSM u običnom BIOS-u (već se može reći da je zastarjela):

Drugi primjer:

Pa, evo stavke Launch CSM u novoj verziji BIOS-a (dostupna na skoro svim novim matičnim pločama):

Usput, čini se da ćete nakon što uključite Launch CSM imati dodatne stavke. Ako ih ne razumijete, ostavite zadane vrijednosti.
Dakle, ljudi, evo još informacija. Saznao sam da da biste instalirali Windows 7 na laptop sa UEFI, takođe morate da onemogućite Secure Boot. To jest, omogućite Launch CSM mod i onemogućite Secure Boot. Također sam saznao da se čini da se Launch CSM može drugačije zvati, na primjer, CMS Boot, UEFI i Legacy OS, CMS OS, a sve to može biti u odjeljku Advanced > BOOT MODE / OS Mode Selection.
Nadam se da su vam ove informacije bar malo pomogle. Sretno i pozitivno!
“Composter” se dotakao suptilnih stvari koje povezuju prošlost sa sadašnjošću. U kompjuterskom svijetu to se zove kompatibilnost. Radoznali um eksperimentatora želi znati: šta će se dogoditi ako ne poslušate majčin priručnik i odbijete kompatibilnost? Drugim riječima: da li ste savladali materijal o tome kako izvršiti operaciju Clear CMOS na matičnoj ploči? Ako je to u redu, pratite nas, dragi čitaoci. Počinjemo da eksperimentišemo sa Aptio Setup Utility-om, koji je bezbedno ugrađen u UEFI BIOS od American Megatrends.
Nemojte reći GOP ako ne znate kako će se završiti
Lako je i jednostavno sa laptopima: kada uđu u Setup, oni veselo izvještavaju koja verzija GOP-a je podržana na ovoj platformi. Podsjetimo one koji su nam se tek nedavno pridružili: Protokol za grafički izlaz- Ovo je novi proizvod koji je zamenio VGA BIOS u korist UEFI.
Slika 1.CSM kao tehnologija kompatibilnosti
otvara dodatne opcije menija UEFI BIOS-a
Situacija je složenija sa desktop sistemima. U slot za proširenje možete instalirati skoro svaku odgovarajuću video karticu. A ako imamo video karticu koja ne podržava GOP, a isključimo CSM način rada i izađemo iz postavke sa snimanjem, tada ćemo nakon ponovnog pokretanja dobiti fatalnu grešku - zvučni signal o odsustvu videa (1 dugačak i tri kratki zvučni signali). Zatim pauza i sledeće restartovanje, tokom kojeg je BIOS bez dozvole uključio CSM i upozorio nas na to sledećom porukom:
VGA kartica nije podržana UEFI drajver.
CSM (Compatibility Support Module) postavke su promijenjene radi bolje kompatibilnosti.
Šta se dešava tokom POST procedura? Očigledno, ako VGA BIOS ne podržava UEFI, tada firmver matične ploče ne može komunicirati sa resursima video kartice preko GOP protokola. ignoriraj " nezgodno» Naslijeđeni VGA BIOS i firmver matične ploče ne mogu raditi direktno sa video kontrolerom, jer operacije sa grafičkim kontrolerom zahtijevaju vrlo specifičnu podršku, a UEFI BIOS matične ploče nije spreman unaprijed da podrži sve tipove grafičkih kontrolera.
CSM je most između prošlosti i budućnosti
Jedino prihvatljivo rješenje za kompatibilnost između starog i novog je tehnologija modula za podršku kompatibilnosti. Jedino je sposoban da stvori „most“ između UEFI GOP-a i zastarelog VGA BIOS-a.

Slika 2.Zabrana CSM tehnologije ne dozvoljava
uređivanje drugih opcija CSM menija
U to nas uvjeravaju algoritmi uslužnog programa Aptio Setup. Ako je omogućen CSM način rada, dostupne su sve druge opcije na ovoj stranici. Kada isključite način kompatibilnosti, druge opcije postaju nedostupne. A ako izađete iz Setup-a nakon što sačuvate promjene, platforma neće moći inicijalizirati video i generirat će grešku opisanu gore.
Očigledno, problem se ne tiče samo grafike. Ako instaliramo, na primjer, Storage kontroler čiji firmver ne podržava UEFI, onda ako je CSM način onemogućen, diskovi spojeni na njega će ostati nedostupni.
Izlaskom Windows 8, proizvođači su počeli aktivno implementirati nasljednika BIOS-a - UEFI sučelje, koje je tokom svog postojanja već uspjelo izazvati mnogo problema. Reći ćemo vam kako, uprkos tome, iskoristiti njegove prednosti.
Masivna tranzicija na UEFI (Unified Extensible Firmware Interface) je već počela. Microsoft zahteva da se ovaj interfejs koristi na svim računarima koji će se isporučivati sa Windows 8. Tačnije, govorimo o UEFI sa funkcijom Secure Boot. Istovremeno, samo "osam" može raditi na takvim računarima bez problema: ni Windows XP ni "sedam" ne mogu se instalirati na UEFI mašinu bez dodatnih manipulacija.
Nećete moći ni da pokrenete sistem sa Linux Live ili Windows fleš diska. Šta se tačno može dogoditi ako pokušate da pokrenete sa instalacionog fleš diska na Sony VAIO laptopu prikazano je na gornjoj slici. I problemi sa UEFI-jem se tu ne završavaju. Svaki proizvođač hardvera konfiguriše UEFI po sopstvenom nahođenju, stvarajući tako nepotrebne poteškoće za korisnika. IdeaPad laptop kompanije Lenovo uopšte nije mogao da prepozna isti fleš disk kao medij za pokretanje. Istovremeno, Lenovo nema šta da krivi: činjenica je da je fleš disk za pokretanje formatiran u NTFS sistemu datoteka, a UEFI ne podržava pokretanje sa takvog medija. Ako povežete isti disk na EliteBook laptop od HP-a, on će se pokrenuti bez problema i omogućiti vam da instalirate Windows. Problem je što bi svi podaci na EliteBook disku bili izbrisani nakon instalacije.
Svako se drugačije konfiguriše
Jeste li zbunjeni? Nije ni čudo: UEFI sa Secure Boot-om uspostavlja nova pravila za instaliranje i pokretanje operativnih sistema, a proizvođači hardvera tumače ta pravila na svoj način, što korisniku stvara dodatne poteškoće. Stoga smo si u ovom članku postavili cilj da razjasnimo zabunu oko UEFI-ja. Na primjeru prijenosnih računala velikih proizvođača, reći ćemo vam kako UEFI radi, kakvu ulogu igra funkcija Secure Boot, kako zaobići „zamke“ koje postavlja novo sučelje i šta vam je potrebno da koristite fleš diskove za pokretanje bez straha od bilo kakve destruktivne posledice.
Kako UEFI radi
UEFI se pokreće striktno prema utvrđenim pravilima. Ako OS ne podržava UEFI, aktivira se režim emulacije BIOS-a. Proces pokretanja računara baziranog na BIOS-u je prilično jednostavan: nakon pritiska na dugme za napajanje pokreće se BIOS, koji proverava status hardvera i učitava firmver - jednostavne drajvere za pojedinačne hardverske komponente. BIOS zatim traži OS bootloader i aktivira ga. Ovo zauzvrat učitava operativni sistem ili prikazuje listu dostupnih operativnih sistema.
Računari zasnovani na UEFI pokreću se na sličan način samo dok se ne pretraže opcije pokretanja. Nakon ovoga, sve se dešava drugačije. UEFI ima svoj OS bootloader sa integrisanim menadžerima pokretanja za instalirane sisteme. Za njega se kreira mala particija (100–250 MB) na disku, formatirana u sistemu datoteka FAT32, koja se zove Extensible Firmware Interface System Partition (ESP sistemska particija). Sadrži drajvere za hardverske komponente kojima može pristupiti operativni sistem koji radi. Opšte pravilo je da se, sa izuzetkom DVD-a, UEFI može pokrenuti samo sa medija formatiranog sa FAT32 sistemom datoteka.
UEFI je složen mehanizam
ESP ima svoje prednosti: zahvaljujući UEFI drajverima i OS loaderu, Windows se pokreće brže i adekvatnije reaguje na kritične greške drajvera. Ali UEFI sučelje također nameće ograničenja: omogućava vam da instalirate OS samo na čvrste diskove koji su označeni prema GPT standardu. Ovo drugo ne podržava nijedna verzija BIOS-a, jer, za razliku od tradicionalne šeme particioniranja (MBR), koristi 64-bitne adrese sektora. Uz Windows 8, UEFI interfejs podržavaju samo 64-bitne verzije Windows Vista i 7, kao i Linux sa kernelom 3.2 i novijim. Štaviše, za računare koji su sertifikovani za rad sa G8, Microsoft zahteva upotrebu opcije Secure Boot. U ovom režimu, UEFI pokreće samo verifikovane pokretače OS koji sadrže Microsoft digitalno potpisane drajvere.
Uz Windows 8, samo Shim bootloader (Linux) ima drajvere sa potrebnim potpisima za Secure Boot. Nisu dostupni u drugim OS-ovima. Stoga, ako želite da instalirate Windows 7 ili Vista na takav računar, pored G8, potrebno je da otvorite UEFI meni i onemogućite Secure Boot. Ako odaberete OS koji nije UEFI kompatibilan kao svoj drugi OS, morat ćete koristiti Modul za podršku kompatibilnosti (CSM), koji se može omogućiti u UEFI. Nažalost, proizvođači koriste različite verzije UEFI-ja i ponekad može biti teško shvatiti kako onemogućiti Secure Boot i ući u režim emulacije BIOS-a. Ova pitanja ćemo dalje razmotriti.
Proces pokretanja računara zasnovan na UEFI
U zavisnosti od konfiguracije, UEFI ili sam pokreće računar ili prelazi u režim emulacije standardnog BIOS-a. Tek nakon toga pokreće se Windows Boot Manager.
Instaliranje Windows-a na računar sa UEFI-jem i bezbednim pokretanjem Na računaru sa Windows 8 zasnovanim na UEFI Secure Boot-u, druge verzije OS-a mogu se instalirati samo pod određenim uslovima. Korisnik mora unaprijed odabrati ispravan način pokretanja i u skladu s tim pripremiti instalacioni fleš disk.
 Omogućavanje režima emulacije BIOS-a Potpuna zabuna: način ulaska u režim emulacije BIOS-a zavisi od UEFI verzije. Na Sony VAIO (1) morate aktivirati opciju “Legasy”, na ASUS Zenbook-u (2) – “Launch CSM”.
Omogućavanje režima emulacije BIOS-a Potpuna zabuna: način ulaska u režim emulacije BIOS-a zavisi od UEFI verzije. Na Sony VAIO (1) morate aktivirati opciju “Legasy”, na ASUS Zenbook-u (2) – “Launch CSM”.
 UEFI podešavanje
UEFI podešavanje
Svaki proizvođač koristi vlastitu verziju UEFI-a u prijenosnim i ultrabook računarima. Međutim, ne pruža pristup svim potrebnim funkcijama. Često, prilikom učitavanja računara ili laptopa, ekran ne prikazuje naziv dugmeta koji se može koristiti za otvaranje menija UEFI postavki. Predlažemo da uradite sledeće: u Metro interfejsu idite na „Opcije | Promijenite postavke računara" na bočnoj traci i aktivirajte "Općenito | Posebne opcije preuzimanja." Nakon ponovnog pokretanja, pojavit će se OS boot manager, koji će vam omogućiti da otvorite UEFI meni. Izuzetak je HP-ov UEFI koji nema ovu opciju. Sljedeće će vam pomoći: dok učitavate, držite pritisnutu tipku "Esc". U svakom slučaju, prvo morate saznati koje dugme vam omogućava da uđete u UEFI meni. Ako promenite režim pokretanja u CSM ili Legasy BIOS da biste se pokrenuli sa fleš diska za spasavanje, morate se vratiti sa CSM na UEFI nakon operacije oporavka, inače se Windows 8 neće pokrenuti. Ali ovde postoje izuzeci: Aptio Setup Utility na ASUS računarima automatski aktivira UEFI u nedostatku medija za pokretanje koji je kompatibilan sa BIOS-om, tako da samo treba da isključite fleš disk.
Onemogućavanje Secure Boot će biti potrebno ako, pored G8, želite da instalirate i 64-bitnu verziju Windows Vista ili 7. Ponekad je podržan i tzv. hibridni način rada, kao kod HP-ovih uređaja, u kojima se UEFI može pokrenuti sa sve medije za pokretanje i, ako je potrebno, prebacite se na BIOS mod. U široko korišćenoj UEFI verziji InsydeH2O, ovo zavisi od toga da li je proizvođač laptopa omogućio mogućnost da onemogući Secure Boot ili ne. U Acer Aspire S7 ova funkcija nije dostupna, a da biste je deaktivirali, potrebno je da se prebacite sa UEFI na BIOS režim i nazad.
Poteškoće s oporavkom
Sa pojavom UEFI-ja, proizvođači su promijenili način na koji rade sa sistemom za oporavak OS-a. Prečica na tastaturi “Alt+F10”, koja se ranije koristila, na primjer, na Acer modelima, više ne radi ili je dodijeljena drugim funkcijama. A dugme „F9“ učitava na novom Zenbook-u ne ASUS Preload Wizard, već program za oporavak Windows 8 sa proširenim menijem za pokretanje.
Režim oporavka VAIO Care u Sony laptop računarima može se otvoriti u sličnom meniju odabirom „Kontrolna tabla | Rješavanje problema | Oporavak". Ali ako pokrenete upravitelj pokretanja OS-a i odaberete “Dijagnostika | Vrati" ili "Vrati u prvobitno stanje", uređaj će od vas tražiti da ubacite originalni Windows 8 disk, koji nije uključen u paket. Na Acer modelima, rezervna kopija se vrši pomoću prethodno instaliranog Windows programa, a vraćanje iz rezervne kopije se vrši sa eksternog USB diska. Međutim, prvo morate otići u UEFI meni i navesti takav disk kao disk za pokretanje.
Odlazak na UEFI meni iz Windows-a
Ako je omogućeno napredno pokretanje operativnog sistema Windows 8, možete pristupiti meniju UEFI Firmware Options (3) odabirom Dijagnostika (1) i Napredne opcije (2).
 Korisne UEFI funkcije Svaki proizvođač laptopa koristi različite verzije UEFI interfejsa i implementira ga u sistem u skladu sa sopstvenim idejama. Tabela, raščlanjena po modelu, će vam pokazati gdje se nalaze glavne UEFI karakteristike.
Korisne UEFI funkcije Svaki proizvođač laptopa koristi različite verzije UEFI interfejsa i implementira ga u sistem u skladu sa sopstvenim idejama. Tabela, raščlanjena po modelu, će vam pokazati gdje se nalaze glavne UEFI karakteristike.
 Rješavanje problema: onemogućavanje bezbednog pokretanja U nekim slučajevima, bezbedno pokretanje se ne može direktno deaktivirati. U Acer Aspire S7, na primjer, ova funkcija nije dostupna. Ali ako pređete na „Legacy BIOS“ (1) i nazad (2), Secure Boot će biti onemogućen.
Rješavanje problema: onemogućavanje bezbednog pokretanja U nekim slučajevima, bezbedno pokretanje se ne može direktno deaktivirati. U Acer Aspire S7, na primjer, ova funkcija nije dostupna. Ali ako pređete na „Legacy BIOS“ (1) i nazad (2), Secure Boot će biti onemogućen.
 Sve je moguće u hibridnom režimu HP-ova verzija UEFI interfejsa podržava hibridni režim, u kojem se, u zavisnosti od medija za pokretanje, pokreće jedan od dva režima - UEFI ili CSM. U tom slučaju, funkcija Secure Boot je automatski onemogućena.
Sve je moguće u hibridnom režimu HP-ova verzija UEFI interfejsa podržava hibridni režim, u kojem se, u zavisnosti od medija za pokretanje, pokreće jedan od dva režima - UEFI ili CSM. U tom slučaju, funkcija Secure Boot je automatski onemogućena.
 Pokreni sa fleš diska
Pokreni sa fleš diska
Stariji flash mediji za hitno pokretanje i oporavak rade samo u BIOS modu. Učinit ćemo ih UEFI kompatibilnim.
USB fleš diskovi se u posljednje vrijeme sve više koriste kao medij za pokretanje za vraćanje ili instaliranje Windowsa. To je zbog činjenice da moderna prijenosna računala vrlo rijetko imaju instalirane optičke pogone. Ako ste pregledali UEFI postavke na svom računaru, preporučuje se da nadogradite i svoje fleš diskove. Sa pojavom UEFI-ja, svi postojeći fleš diskovi za pokretanje više ne mogu da se koriste na uobičajen način. Na primjer, ako ste kreirali USB medij za pokretanje koristeći UNetbootin, moraćete da pokrenete računar u CSM modu. Isto važi i za sve stare fleš diskove, budući da su programeri Linux Live distribucija (na primer, GParted) tek počeli da dodaju bootloader sa UEFI podrškom i funkcijama Secure Boot u najnovijim, najnovijim verzijama svojih aplikacija.
Najjednostavniji način je da onemogućite Secure Boot u UEFI-ju, zatim koristite besplatni program Rufus da kreirate UEFI-kompatibilni fleš disk, a zatim na njega kopirate najnoviju verziju GParted-a.
Microsoftov program je zastario
Za USB diskove koji se mogu pokrenuti pod operativnim sistemom Windows važe malo drugačija pravila. Da bi bili UEFI kompatibilni, moraju biti formatirani sa FAT32 sistemom datoteka. Mnogi korisnici, čak i za Windows 8, kreiraju diskove za pokretanje na fleš diskovima formatiranim pomoću Microsoftovog programa, koji je dio "sedam". Međutim, ova aplikacija formatira disk sa NTFS sistemom datoteka prema zadanim postavkama, čineći sistem na disku kasnije nemogućim za instalaciju na računar sa UEFI. Da biste izbjegli čekanje na ažurirani program od Microsofta, možete ručno kreirati disk za pokretanje. Da biste to učinili, prvo formatirajte USB fleš disk pomoću besplatnog uslužnog programa. Zatim otvorite ISO sliku u Windows 8 i kopirajte datoteke koje sadrži na medij.
Ali da bi se UEFI kompatibilan fleš disk sa 64-bitnim Windows 7 pokrenuo bez ikakvih problema, moraćete da kopirate UEFI pokretač u željeni direktorijum na fleš disku. Da biste to učinili, pomoću besplatnog 7-Zip arhivatora pronađite datoteku arhive Install.wim u ISO slici koja sadrži instalacione datoteke Windows 7 u folderu Izvori i otvorite je. Nakon toga, kopirajte datoteku bootmgfw.efi iz direktorija 1WindowsBootEFI. Zatim ga sačuvajte na fleš disk u efiboot direktorijumu i preimenujte ga u bootx64.efi. Nakon toga možete raditi sa USB diskom u UEFI modu i sa njega ćete moći bez problema instalirati Windows 7.
Kreiranje fleš diskova za pokretanje na bazi Live sistema
Da bi bili kompatibilni sa UEFI, fleš diskovi moraju biti formatirani u FAT32. Na primjer, program UNetbootin (1) kreira diskove za pokretanje zasnovane na Linux Live distribucijama, formatirajući ih u FAT-u. Međutim, Rufus uslužni program (2) nudi ispravniju opciju.
 Flash disk za oporavak OS-a na UEFI PC-u. Flash diskovi bazirani na svježim Live sistemima, kao što je GParted, mogu bez problema pristupiti UEFI računarima, jer imaju ugrađene alate kao što su GPart (1) i TestDisk (2) - mogu raditi sa GPT particijama.
Flash disk za oporavak OS-a na UEFI PC-u. Flash diskovi bazirani na svježim Live sistemima, kao što je GParted, mogu bez problema pristupiti UEFI računarima, jer imaju ugrađene alate kao što su GPart (1) i TestDisk (2) - mogu raditi sa GPT particijama.
 Formatiranje USB fleš diska za pokretanje sa Windowsom 64-bitna verzija Windows 7 takođe se može instalirati na računar sa UEFI. Ako želite da izvršite ovu operaciju sa USB diska, potrebno je da ga formatirate koristeći Windows DiskPart program kao FAT32 sistem datoteka i da ga učinite pokretačkim.
Formatiranje USB fleš diska za pokretanje sa Windowsom 64-bitna verzija Windows 7 takođe se može instalirati na računar sa UEFI. Ako želite da izvršite ovu operaciju sa USB diska, potrebno je da ga formatirate koristeći Windows DiskPart program kao FAT32 sistem datoteka i da ga učinite pokretačkim.
 Uklanjanje UEFI pokretačkog programa UEFI kompatibilnom fleš disku koji radi pod operativnim sistemom Windows 7 dodatno je potreban UEFI pokretač - bootmgfw.efi. Mora se ručno kopirati iz install.wim arhive na fleš disk koristeći 7-Zip ili bilo koji drugi arhivator.
Uklanjanje UEFI pokretačkog programa UEFI kompatibilnom fleš disku koji radi pod operativnim sistemom Windows 7 dodatno je potreban UEFI pokretač - bootmgfw.efi. Mora se ručno kopirati iz install.wim arhive na fleš disk koristeći 7-Zip ili bilo koji drugi arhivator.
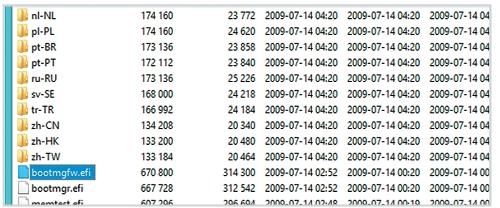
Secure Boot(sigurno pokretanje ili sigurno pokretanje) je jedna od UEFI funkcija koja vam omogućava da se borite protiv rootkita i bootkita (koji iskorištavaju ranjivosti u BIOS firmveru) čak i u preliminarnoj fazi učitavanja OS-a. Tehnologija sigurnog pokretanja je jedan od slojeva odbrane u novim Microsoft operativnim sistemima - Windows 8 i Windows Server 2012. U ovom članku ćemo se osvrnuti na praktične i teorijske aspekte rada Sigurno pokretanje u Windows 8(takođe relevantno za Windows Server 2012).
Nije tajna da je u modernim sistemima učitavanje OS-a jedna od najranjivijih komponenti sa sigurnosne tačke gledišta. Napadač samo treba da prenese funkcije bootloadera na svoj (“zlonamjerni”) bootloader, a sigurnosni sistem OS i antivirusni softver neće otkriti takav bootloader.
Funkcija Secure Boot u Windows 8 vam omogućava da organizujete proveru svih pokrenutih komponenti (drajvera, programa) tokom procesa pokretanja (pre pokretanja operativnog sistema), osiguravajući da samo pouzdan (digitalno potpisan) programi se mogu pokrenuti dok se Windows pokreće. UEFI blokira nepotpisani kod i kod bez odgovarajućih sigurnosnih certifikata (rootkit, bootkit) ( međutim, ovaj sistem zaštite se također može zaobići; sjetite se crva Flame, potpisanog lažnim Microsoft certifikatom). Ako se otkrije komponenta bez digitalnog potpisa, usluga Windows Recovery će se automatski pokrenuti i pokušati izvršiti promjene u Windowsu, vraćajući potrebne sistemske datoteke.
Savjet.Šta da radim ako se nakon nadogradnje na Windows 8.1 na radnoj površini u donjem desnom uglu pojavi poruka “?”?
Vrijedi jasno razumjeti da se za korištenje tehnologije sigurnog pokretanja mora koristiti UEFI sistem umjesto BIOS-a na PC-u (šta je to opisano je u članku). Osim toga, firmver matične ploče mora podržavati specifikaciju UEFI v2.3.1 i imate u svojoj bazi podataka UEFI potpisa Microsoft Windows certifikat ovlaštenja za sertifikaciju (ili certifikate OEM distributera hardvera koje je certificirao Microsoft). Svi novi računari sa prethodno instaliranim Windows 8 (64-bitnim) koji dobijaju „ Windows 8 spreman“, prema zahtjevu Microsofta, Neophodno zahtijevaju aktivno sigurno pokretanje. Također imajte na umu da Windows 8 za ARM (Windows RT) ne može biti instaliran na opremi koja ne podržava UEFI ili koja vam omogućava da onemogućite Secure Boot. Da bi sigurno pokretanje ili ELAM funkcionirao, TPM (modul pouzdane platforme) modul nije potrebno!
Još jedna komponenta Windows 8 Secure Boot je ELAM(Early-launch Anti-Malware - tehnologija ranog pokretanja za zaštitu od zlonamjernog softvera), pruža antivirusnu zaštitu čak i prije nego što se računar završi s pokretanjem. Dakle, certificirani antivirus (što znači proizvodi različitih proizvođača, ne samo Microsofta) počinje raditi čak i prije nego što zlonamjerni softver ima priliku da se pokrene i sakrije svoje prisustvo.
Postavljanje sigurnog pokretanja u Windows 8
Hajde da pokušamo da shvatimo kako da organizujemo bezbedno pokretanje Windows 8 na novom računaru (pod pretpostavkom da imamo kutiju, a ne unapred instaliranu OEM verziju Windows 8). Za eksperiment je odabrana Asus P8Z77 matična ploča sa UEFI podrškom (i naljepnicom spreman za Windows 8). Trebali biste shvatiti da će na drugoj matičnoj ploči određene snimke ekrana i opcije najvjerovatnije biti drugačije, glavna stvar je razumjeti osnovne principe instaliranja Windows 8 sa sigurnim pokretanjem na novom računalu
Planirano je da se sistem instalira na SSD disk, tako da u postavkama BIOS-a (zapravo je UEFI) kao SATAModeOdabir hajde da pitamo AHCI. ()


Da bismo instalirali Windows 8 u UEFI modu, potreban nam je ili DVD za pokretanje (fizički) sa Win 8 distribucijom ili USB fleš disk sa Windows 8 (formatiran u FAT32) pripremljen na poseban način (), jer USB fleš disk za pokretanje sa NTFS u UEFI neće raditi. Vrijedi napomenuti da je instalacija Windows 8 sa fleš diska na SSD disk trajala samo oko 7 minuta!
Isključite računar, ubacite disk za pokretanje (fleš disk) i uključite računar. Videćete ekran za izbor opcija pokretanja (UEFI Boot meni), gde treba da izaberete uređaj za pokretanje (Windows Boot Manger opcija je vidljiva na snimku ekrana, ali u stvarnosti ćete je imati tek nakon instalacije sistema u EFI modu ).

Pogledajmo bliže parametre particioniranja diska za sistem. EFI i sigurno pokretanje zahtijevaju da disk bude u GPT modu (ne MBR). U slučaju da disk nije označen, nema potrebe za daljim manipulacijama sa diskpartom, sistem će sve uraditi sam. Ako je disk particioniran, obrišite ih, jer... Da bi UEFI radio sa sigurnim pokretanjem, potrebne su vam četiri posebne particije koje će instalater kreirati automatski.

Pretpostavlja se da želimo da koristimo ceo disk pod Windows 8, pa samo kliknemo Sljedeći bez kreiranja ikakvih particija. Windows će automatski kreirati četiri particije potrebne veličine i dati im imena:
- Oporavak– 300 MB
- Sistem– 100 MB – EFI sistemska particija koja sadrži NTLDR, HAL, Boot.txt, drajvere i druge datoteke neophodne za pokretanje sistema.
- MSR (Rezervirano)– 128 MB – Microsoft Reserved (MSR) particija, koja se kreira na svakom disku za kasniju upotrebu od strane operativnog sistema
- Primarno– sav preostali prostor je particija na kojoj je zapravo instaliran Windows 8

Zatim instalirajte Windows 8 kao i obično. Kada se Windows instalira, možete koristiti Powershell da provjerite da li se koristi Secure Boot tako što ćete pokrenuti:
Confirm-SecureBootUEFI
Ako je sigurno pokretanje omogućeno, naredba će vratiti TRUE (ako vrati false ili naredba nije pronađena, znači da je onemogućena).

Dakle, uspješno smo instalirali Windows 8 u načinu Secure Boot sa UEFI.
Windows 8, onda ćete sigurno naići na nekoliko problema koji će vas spriječiti da instalirate Windows 7 umjesto Windows 8.
Problem 1:
Nažalost, nije uvijek moguće instalirati Windows 7 na diskove sa GPT sadržajem - neki laptopi jednostavno ne dozvoljavaju da instalirate Windows 7 sa omogućenim UEFI boot-om. Neće biti moguće instalirati Windows 7 na GPT diskove sa neoriginalnog diska (na primjer, s diska koji sadrži slike s različitim izdanjima Windows 7), kao ni sa „ne-UEFI“ fleš diska za pokretanje (vi može kreirati fleš disk sa UEFI boot loaderom, ali to nije moguće za svakog korisnika). Stoga je najlakši način da deaktivirate gornju(e) stavku(e) UEFI-boot (i/ili Secure-boot) u BIOS-u laptopa ili matične ploče računara i tada će se Windows 7 instalirati bez problema. Aktiviranje "UEFI-boot" omogućava vam da kreirate uslužnu UEFI particiju na ciljnom disku sa GPT (GUID Partiton Table) tabelom sadržaja. U skladu s tim, deaktivacija vam omogućava da instalirate Windows 7 na diskove s MBR particioniranjem.
 |
|
 |
Primjeri
U nekim slučajevima, postavkama BIOS-a možete pristupiti iz servisnog menija Windows 8. U njega možete ući tako što ćete izvršiti standardno ponovno pokretanje dok držite pritisnut taster Shift.
Problem 2:
Kao što je gore spomenuto, unaprijed instalirani Windows 8 najčešće se instalira na diskove sa GPT sadržajem. Ako imate "Problem 1" iz ovog FAQ, onda da biste instalirali Windows 7, disk mora biti konvertovan u tradicionalni MBR (Master Boot Record). Možete konvertovati GPT u MBR tokom instalacije Windows 7, i to:U trenutku kada vas čarobnjak za instalaciju zatraži da odaberete disk/particiju za instaliranje operativnog sistema, trebate koristiti kombinaciju tipki Shift + F10, koja će otvoriti komandnu liniju.

Komandni redak se otvara pritiskom na Shift + F10 tokom instalacije Windowsa
Na komandnoj liniji:
- Upišite "diskpart" i pritisnite ENTER.
- U komandnoj liniji diskpart upišite "list disk" bez navodnika i pritisnite "ENTER".
- Zapišite broj diska koji želite pretvoriti u MBR disk.
- Na komandnoj liniji diskpart upišite bez navodnika: "odaberite disk
“ (Gdje - broj diska) i pritisnite tipku "ENTER". - Upišite naredbu "clean" da brzo očistite disk i uklonite sve particije
- U komandnoj liniji diskpart upišite "convert mbr" bez navodnika i pritisnite "ENTER".