Jak wyłączyć hibernację. Dodanie przycisku Hibernacja do okna Zamykanie systemu Windows XP Co to jest hibernacja
Począwszy od wersji Windows XP w systemie pojawiły się ciekawe funkcje umożliwiające przejście, gdy użytkownik nie będzie korzystał z systemu przez określony czas. Są to dwa tryby - uśpienie i hibernacja. Niestety większość użytkowników systemów Windows nie robi między nimi różnicy, choć różnią się one od siebie dość mocno. Za hibernację odpowiada komponent systemu hiberfil.sys. Jak go usunąć lub wyłączyć, zostanie teraz omówione.
Do czego służy plik hiberfil.sys w systemach Windows XP i nowszych?
Funkcje hibernacji i uśpienia, do których można uzyskać dostęp poprzez główne menu Start w sekcji zamykania, znacznie się od siebie różnią.
Uśpienie obejmuje normalne zamknięcie systemu przy zmniejszonym zużyciu energii. Proces hibernacji, choć częściowo podobny do trybu uśpienia, ma nieco inny charakter. Sam proces przejścia polega na tym, że początkowo wszystkie aktualnie aktywne procesy są wstępnie zapisywane w zarezerwowanym obszarze na dysku twardym, a po wyjściu użytkownik może korzystać z wcześniej otwartych programów z zapisanymi danymi, jak gdyby nic się nie stało.
Jak usunąć plik hiberfil.sys (Windows XP i nowsze): podstawowa wiedza o procesach systemowych dla manekinów
Zacznijmy od najprostszej rzeczy. Po pierwsze, samo sformułowanie pytania, jak usunąć ten element systemu, jest całkowicie błędne. Oto plik hiberfil.sys. Odinstalowanie systemu Windows 7 lub innego systemu nie pozwoli na to, nawet jeśli byłeś administratorem co najmniej trzy razy.

Po drugie, można po prostu wyłączyć korzystanie z takiego trybu, a jednocześnie z niego korzystającego. Powtórzmy: postawienie pytania o plik hiberfil.sys (jak go usunąć z systemu) może przyjść na myśl jedynie zupełnie nieprzygotowanemu użytkownikowi, który nie ma pojęcia o elementach systemu i ich działaniu, choć plik jest dość duży w rozmiar, pamięć RAM lub zarezerwowane miejsce dla pamięci wirtualnej na dysku twardym. Dlatego nie warto robić takich rzeczy. Ale możesz wyłączyć tę usługę i to po prostu.
Najprostszy sposób na wyłączenie trybu hibernacji
Załóżmy, że mamy plik hiberfil.sys. Jak usunąć usługę lub uniemożliwić jej korzystanie? W najprostszym przypadku możesz skorzystać z własnych narzędzi systemowych. W tym celu przejdź do działu zasilacz i zainstaluj odpowiedni obwód.

Na laptopach takie działania są uproszczone dzięki temu, że można uzyskać bezpośredni dostęp do ustawień, klikając prawym przyciskiem myszy ikonę baterii w zasobniku systemowym i ustalając kolejność działań za pomocą pokrywy (odłączanie dysków, zmniejszanie jasności ekranu, czas oczekiwania itp. .).
Jak usunąć plik hiberfil.sys: alternatywna metoda wyłączania
Ale to nie wszystko. Jak już jest jasne, Windows 7 nie pozwala na usunięcie obiektu hiberfil.sys. Ale możesz wyłączyć jego użycie programowo, używając wiersza poleceń.

Konsolę należy początkowo wywoływać wyłącznie z uprawnieniami administratora (cmd w menu „Uruchom”, które aktywuje się kombinacją Win + R). Jeśli to nie zadziała, sam plik cmd można znaleźć w katalogu System32 głównego katalogu Windows na partycji systemowej. Wystarczy skorzystać z menu podręcznego, gdzie wybiera się odpowiednią opcję startową.
W konsoli powinieneś napisać linię powercfg -h off. Po wykonaniu polecenia i ponownym uruchomieniu komputera linia hibernacji zniknie z sekcji restartu systemu w menu Start.
Czy jest to konieczne?
Ale to tylko podstawowe pytanie dotyczące pliku usługi hiberfil.sys. Sposób usunięcia lub wyłączenia tego komponentu jest już trochę jasny.
Na koniec kilka słów o usunięciu lub zmianie tego komponentu systemu. Jeśli bardzo tego chcesz, najpierw musisz uzyskać pełny dostęp do pliku w zakresie edycji lub wykonywania operacji przenoszenia lub usuwania. W tym celu należy skorzystać z menu podręcznego na wybranym obiekcie, gdzie zaznaczona jest granica nieruchomości, a następnie w zakładce zabezpieczenia zastosowane zostają ustawienia zaawansowane, gdzie następuje zmiana właściciela.
Ale czy konieczne jest robienie takich rzeczy? Pytanie jest dość poważne, w przeciwnym razie niektórzy nadmiernie dociekliwi użytkownicy mogą potraktować ten materiał dosłownie i faktycznie spróbować usunąć wymagany komponent. Jak już jest jasne, nawet jeśli nabędziesz uprawnienia administratora do systemu, pod żadnym pozorem nie powinieneś angażować się w takie rzeczy.
Można też wejść do rejestru systemu i zagłębić się w sekcje typu CurrentVersion, ale budzi to uzasadnione wątpliwości, na ile uzasadniona będzie taka operacja podczas konfigurowania systemu. Ogólnie rzecz biorąc, jak już jest jasne, nie warto robić takich rzeczy.
Cóż, dla tych, którzy nadal nie mogą się doczekać wypróbowania zachowania systemu w tej sytuacji, mogę dać tylko jedną radę. Najprostszym sposobem na wyłączenie usługi hibernacji i odpowiedzialnego za nią komponentu systemu jest skorzystanie z ustawień zasilania. Przynajmniej w ten sposób nie będzie uszkodzeń systemu. I zauważ jeszcze jedną rzecz: to jest - nie usuwam plik, a jedynie sposób na dezaktywację usługi.
W tym artykule dowiesz się, jak włączyć tryb hibernacji na komputerze z systemem Windows 7, 8, 10 i dodać pozycję, aby wywołać go w menu Zamknięcie.
Teraz spójrzmy na problem: chcesz skorzystać z trybu hibernacji, ale nie ma takiej pozycji w menu:
Brakuje elementu „Hibernacja”.
Jak włączyć hibernację w systemie Windows 8.1
Uruchom wiersz poleceń jako administrator:

Aby globalnie włączyć hibernację, wpisz polecenie:
Powercfg – hibernacja włączona

Teraz musisz włączyć wyświetlanie odpowiedniej pozycji w menu Zamykanie lub wylogowywanie.
Otwórz ustawienia Zasilacz(w Windows 8.1 jest to łatwiejsze):



Sprawdź pudełko Tryb hibernacji w dolnej części okna.

Jak włączyć tryb hibernacji w menu zamykania
Teraz żądany element pojawił się w menu Kończenie pracy...:

Włącz tę funkcję w wierszu poleceń za pomocą polecenia:
Powercfg – hibernacja włączona
Teraz musisz wyłączyć hybrydowy tryb uśpienia. Ponieważ Jeśli jest ona włączona w systemie Windows 7, czysta hibernacja nie będzie dostępna.
- Naciśnij przycisk Początek
- Kliknij Panel sterowania
- Wybierz opcję: Małe ikony
- Wejdź w Ustawienia Zasilacz:


Kliknij Zmień zaawansowane ustawienia zasilania:

- Rozwiń sekcję Marzenie
- Rozwiń podsekcję Zezwalaj na hybrydowy tryb uśpienia
- Wybierać Wyłączony
- Kliknij OK:

Teraz w menu pojawił się potrzebny nam element Zamknięcie:
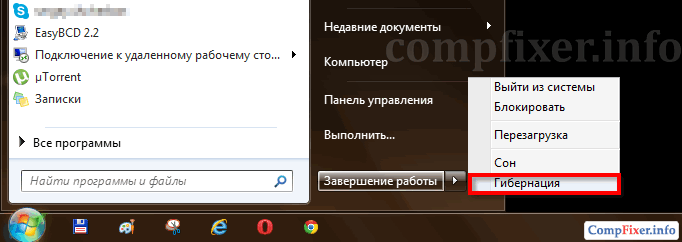
Jak włączyć hibernację w systemie Windows 10
Aby włączyć hibernację w systemie Windows 10, musisz wykonać te same kroki, po prostu uruchom Wiersz Poleceń lub PowerShell jako administrator. W przeciwnym razie pojawi się błąd „ Operacja nie powiodła się. Wystąpił nieoczekiwany błąd (0x65b): Błąd wykonania funkcji.”
Jeśli czytasz ten artykuł, interesuje Cię, jak wyłączyć hibernację w systemie Windows 7. Przyjrzyjmy się, jak to się robi na wszystkie możliwe sposoby, a także dowiedzmy się, jaki to tryb i dlaczego wiele osób chce go wyłączyć .
Hibernacja (tryb uśpienia - w XP) to energooszczędny tryb pracy komputera, w którym wszystkie dane aktywnej sesji z pamięci RAM (volatile) zapisywane są na dysku twardym (do pliku hiberfil.sys).
Następnie zasilanie komputera zostaje wyłączone. Przy kolejnym załadowaniu urządzenie po kilku sekundach wznowi pracę, co jest niezbędne do załadowania do pamięci RAM wszystkich danych z ww. pliku systemowego. Stan wszystkich uruchomionych usług i programów zostaje zachowany, łącznie z postępem pobierania, konwersji i dekompresji/kompresji plików.
Mam to wyłączyć?
Hibernacja zapewnia wiele korzyści wymienionych powyżej. Dlaczego wiele osób chce to wyłączyć? Większość ludzi niepokoi ogromny plik systemowy hiberfil.sys, znajdujący się w katalogu głównym woluminu systemowego (C:\).
Ma atrybut „Ukryty”: aby zobaczyć ten plik, potrzebujesz .
Zazwyczaj rozmiar pliku hiberfil.sys jest równy rozmiarowi pamięci RAM lub jej znacznemu procentowi. Głównym powodem wyłączenia hibernacji w systemie Windows 7 jest oszczędność miejsca na dysku. Jeśli tak jest w Twoim przypadku, pamiętaj, że można zmienić rozmiar pliku, w którym zapisywany jest stan systemu operacyjnego. Jak to zrobić, zobacz ostatnią sekcję artykułu.
Czasem przy wznawianiu pracy pojawiają się błędy krytyczne – to też jest powód do rezygnacji z tego trybu.
Jak wyłączyć hibernację w Seven?
Istnieje kilka sposobów. Ich znaczenie polega na pośredniej lub bezpośredniej edycji klucza rejestru, który umożliwia włączenie lub wyłączenie tego trybu oszczędzania energii. Zacznijmy jak zwykle od najprostszego i najbardziej zrozumiałego dla początkujących.
Aby wykonać większość operacji, użytkownik będzie potrzebował uprawnień administratora.
Panel sterowania
- Nazywamy „Panel sterowania” na przykład poprzez „Eksplorator”.

- Jeśli jego elementy są pokazane jako ikony, wywołaj element „Moc”.

- W pobliżu aktualnego planu zasilania, gdzie znajduje się przełącznik spustowy w postaci czarnego koła, kliknij „Ustawianie planu zasilania”.

W przeciwnym razie przejdź do „System i zabezpieczenia”.


Na laptopie możesz dostać się do tego menu poprzez ikonę ustawień zasilania, która znajduje się w zasobniku, w którym znajduje się zegar.
- Przejdź do menu edycji zaawansowanych ustawień zasilania w Win 7.

W rezultacie otworzy się okno „Opcje zasilania” z zaawansowanymi parametrami dla bieżącego planu zasilania.
- Znajdź na liście podsekcję „Sen” i rozwiń ją.

- Przejdź do „Hibernuj po” i ustaw wartość na „0”, co oznacza „Nigdy”.

- Kliknij „OK” i uruchom ponownie komputer, aby ustawienia zaczęły obowiązywać, a plik hiberfil.sys zniknął z katalogu systemowego.
Wiersz poleceń
To narzędzie systemowe pozwoli Ci dosłownie wykonać powyższe instrukcje za pomocą zaledwie kilku kliknięć.
- Naciśnij przyciski Win + R lub kliknij element „Uruchom” w „Start”.

Możesz także otworzyć wiersz poleceń poprzez „Start”: „Wszystkie programy” - „Akcesoria” lub linię wyszukiwania - w zależności od tego, co jest dla Ciebie wygodniejsze.
- Wprowadź i wykonaj wiersz „cmd”.

- W czarnym oknie wstaw polecenie „powercfg -h off” lub „powercfg -hibernate off” (identyczne dla systemu operacyjnego) z bufora (poprzez menu kontekstowe) i naciśnij Enter, aby je wykonać.

Jeśli chcesz teraz ponownie uruchomić komputer, uruchom polecenie „shutdown /r”. Dopiero ponowne uruchomienie spowoduje usunięcie pliku hiberfil.sys z woluminu systemowego i pozycji menu „Hibernacja” z listy „Zamknięcie”.
Możesz włączyć hibernację za pomocą wiersza poleceń w ten sam sposób, uruchamiając polecenie z parametrem „on”: „powercfg -h on”.
Edytor rejestru
Niezależnie od tego, czy ktoś potrzebuje tej metody wyłączania trybu uśpienia, czy nie, istnieje.

Czasami po ustawieniach przez niedoświadczonego użytkownika komputer przestaje się wyłączać, ale przechodzi w głęboki sen. W takim przypadku, aby rozwiązać problem, należy wyłączyć hibernację w systemie Windows 10. Funkcja szybkiego startu nie zawsze jest konieczna.
Co to jest hibernacja
Jest to jeden z trybów oszczędzania energii. W takim przypadku komputer przestaje zużywać energię, jakby przechodził w „uśpienie”. Ostatnia sesja zapisana jest w pamięci RAM, która nie jest odłączana od zasilania. A podczas hibernacji dane są zapisywane do pliku na dysku i działa tylko BIOS i to tylko na zasilaniu bateryjnym. Jeśli to konieczne.
Algorytm działań
Należy go wyłączyć, gdy nie jest potrzebny. Bateria BIOS-u również nie wytrzymuje wiecznie, a jeśli stale korzystasz tylko z trybu uśpienia, prędzej czy później się wyczerpie. Powiemy Ci, jak wyłączyć hibernację w systemie Windows 10.
Wiersz poleceń
Uruchom go poprzez menu główne Windows 10 (przycisk z ikoną Windows) jako administrator. Aby to zrobić, przewiń w dół do sekcji narzędzi, kliknij je i znajdź potrzebne narzędzie. Menu kontekstowe wywołuje się prawym przyciskiem myszy.

- Wpisz linię powercfg -h off.

- Sprawdź wynik za pomocą polecenia powercfg /a.

- Bardzo prosty sposób na wyłączenie hibernacji w systemie Windows 10. Możesz go ponownie włączyć za pomocą polecenia powercfg -h on.
Innym sposobem wyłączenia hibernacji jest użycie polecenia systemowego powercfg.exe /hibernate off.

W związku z tym klawisz włączania włączy go ponownie.
Rejestr
Kolejna odpowiedź na pytanie, jak usunąć hibernację w systemie Windows 10, kryje się w ustawieniach systemu. Naciśnij WIN + R i wprowadź kod regedit.

Idź ścieżką HKEY_LOCAL_MACHINE → System → CurrentControlSet → Sterowanie.

Wyłączenie hibernacji w Windows 10 odbywa się poprzez zmianę wartości parametru HibernateEnabled. 1 – włączone, 0 – wyłączone.

Wyłączanie trybu hibernacji w systemie Windows 10 na laptopie odbywa się w ten sam sposób.
Rozwiązywanie ewentualnych problemów
Z reguły te dwie metody z pewnością pomogą wyłączyć tryb hibernacji w systemie Windows 10. Z ich pomocą włączamy go. Ale w niektórych sytuacjach hibernacja w systemie Windows 10 w ogóle nie działa. Następnie, aby go skonfigurować, ponownie skorzystamy z rejestru.
Jeśli ten problem wystąpi, po uruchomieniu polecenia powercfg /a zostanie wyświetlony następujący komunikat:
Typ hiberfile nie obsługuje hibernatio.
Pojawia się, gdy podjęto próbę zaoszczędzenia miejsca na dysku przy użyciu pliku hiberfil.sys, w którym przechowywane są dane ostatniej sesji. Ustaw parametr HiberFileType na 1, aby przełączyć się na zapisywanie pełnej wersji. Można to również zrobić za pomocą polecenia powercfg /h /type full.
Czasami następuje awaria i laptop nie budzi się ze stanu hibernacji w systemie Windows 10. W takim przypadku całkowicie wyłącz ten tryb, jeśli jego użycie nie jest dla Ciebie krytyczne. Ale zanim będziesz mógł cokolwiek zrobić, musisz po prostu uruchomić komputer. Jeśli nie reaguje na przycisk zasilania, wyjmij baterię. Nie jest to najlepszy sposób, ale może nie być innego sposobu. Po zainstalowaniu go na miejscu uruchom laptopa. A następnie zdecyduj, które z poniższych działań Ci odpowiada i pomoże rozwiązać problem.
- Możesz wyłączyć zdolność komputera do przechodzenia w ten stan. Aby to zrobić, przejdź do Ustawień (menu Start).

- Następnie do systemu.

- I w jedzeniu.

- Ustaw obie listy na Nigdy. Zapobiegnie to wyłączeniu podczas dłuższej bezczynności.

Jednak wyłączenie go nie będzie ekonomiczne: akumulator zacznie się rozładowywać. Jeśli nie jesteś zadowolony z tej opcji, a laptop jest często używany bez połączenia sieciowego, sprawdź, czy klawiatura i mysz mogą się wybudzić. Być może po prostu nie ma reakcji na manipulatory, więc komputer nie może się włączyć.
Aby to zrobić, kliknij prawym przyciskiem myszy (PPM) przycisk menu głównego i wybierz menedżer urządzeń.

- Otwórz sekcję klawiatury i wybierz właściwości za pomocą RMB.

- Zaznacz pole, aby zezwolić na opcje wyjścia i uśpienia.

- Zrób to samo z myszą.
Jeśli pola wyboru są już zaznaczone, spróbuj zaktualizować sterownik karty graficznej. Pomaga to po wyjściu ze stanu hibernacji (wentylator i dysk twardy pracują głośno), ale ekran się nie włącza. W menedżerze zadań kliknij prawym przyciskiem myszy sekcję karty wideo i zaktualizuj sterownik. Jeśli chcesz, zapoznaj się z instrukcjami w naszym innym artykule.

Pozdrowienia! Dość często niektórzy użytkownicy mają za zadanie usunąć nadmiar śmieci z dysku C (systemowego), ponieważ ilość wolnego miejsca gwałtownie się tam zmniejsza, jeśli bezmyślnie zainstalujesz wszystkie programy. Oczywiście znajduje tam plik hiberfil.sys, który sporo waży, ale nie może go usunąć. Tak naprawdę plik ten odpowiada za hibernację, z której prawdopodobnie 99% użytkowników Windowsa nie korzysta.
Zanim wyłączysz hibernację w systemie Windows 7 i tym podobnych, zastanówmy się, do czego ona służy. Hibernacja to tryb, w którym zawartość pamięci RAM jest zapisywana na dysku twardym, a komputer wyłącza się. Kiedy włączasz komputer, przy uruchomieniu pobiera wszystkie dane z pliku do pamięci RAM i przywraca komputer do stanu sprzed hibernacji, okazuje się, że go nie wyłączyłeś.
Jak wyłączyć hibernację w systemie Windows 7
Jak już powiedziałem, aby wyłączyć tryb hibernacji, samo usunięcie pliku hiberfil.sys nie wystarczy. Oczywiście istnieje wiele sposobów, ale rozważymy tylko dwa. Pierwszy to użycie wiersza poleceń, drugi to poprzez zwykły komputerowy panel sterowania - co jest wygodniejsze, ty wybierasz... na przykład łatwiej mi wpisać kilka wierszy do wiersza poleceń, a ktoś lubi aby kliknąć myszką pozycje menu 😉
Metoda 1: Wiersz poleceń
Wyłączenie hibernacji za pomocą wiersza poleceń jest moim zdaniem najłatwiejszym sposobem na pozbycie się tego trybu „uśpienia”. Aby to zrobić, otwieramy Start - Wszystkie programy - Akcesoria i w wierszu poleceń kliknij prawym przyciskiem myszy i wybierz „Uruchom jako administrator”

W wierszu poleceń należy wpisać żądane polecenie i nacisnąć klawisz Enter na klawiaturze

Powercfg /Hibernacja wyłączona powercfg -h wyłączona
Hibernację włącza się w ten sam sposób - za pomocą poleceń. Ich listę umieściłam także tuż poniżej, jak widać – nie ma w tym nic skomplikowanego
Powercfg /Hibernacja wł. powercfg -h wł
Pamiętaj, że wszystkie polecenia wymagają uprawnień administratora, dlatego pamiętaj, aby uruchomić wiersz poleceń jako administrator, w przeciwnym razie nie będzie można wyłączyć hibernacji.
Metoda 2: Panel sterowania
To jest dla tych, którzy lubią robić wszystko za pomocą myszy. Aby wyłączyć hibernację w systemie Windows 7, musisz przejść do panelu sterowania i znaleźć tam element „System i zabezpieczenia”.

Nas interesuje pozycja „Zasilanie”, w której konfiguruje się wszystko, co dotyczy uśpienia komputera.

Teraz musisz wybrać tryb zasilania, którego używasz (zostanie on zaznaczony kropką) i kliknąć „Zmień zaawansowane ustawienia zasilania”.
