Kako onemogućiti hibernaciju. Dodavanje gumba Hibernacija prozoru Shutdown Windows XP Što je hibernacija
Počevši od verzije sustava Windows XP, u sustavu su se pojavile zanimljive funkcije koje omogućuju prijelaz kada korisnik određeno vrijeme ne koristi sustav. To su dva načina - spavanje i hibernacija. Nažalost, većina korisnika Windows sustava ne pravi razliku među njima, ali se međusobno prilično razlikuju. Sistemska komponenta hiberfil.sys odgovorna je za hibernaciju. Sada ćemo raspravljati o tome kako ga ukloniti ili onemogućiti.
Što radi datoteka hiberfil.sys u Windows XP i novijim sustavima?
Funkcije hibernacije i mirovanja, kojima se može pristupiti putem glavnog izbornika Start u odjeljku za isključivanje, prilično se razlikuju jedna od druge.
Stanje mirovanja uključuje normalno gašenje sustava uz smanjenu potrošnju energije. Proces hibernacije, iako djelomično sličan načinu mirovanja, ima nešto drugačiju prirodu. Sam proces prijelaza sastoji se od činjenice da se u početku svi trenutno aktivni procesi unaprijed snimaju u rezervirano područje na tvrdom disku, a nakon izlaska korisnik može koristiti prethodno otvorene programe sa spremljenim podacima, kao da se ništa nije dogodilo.
Kako izbrisati datoteku hiberfil.sys (Windows XP i noviji): osnovno razumijevanje procesa sustava za lutke
Počnimo s najjednostavnijim. Prvo, sama formulacija pitanja kako ukloniti ovu komponentu sustava potpuno je netočna. Ovdje je datoteka hiberfil.sys. Deinstalacija Windowsa 7 ili bilo kojeg drugog sustava to neće dopustiti, čak i ako ste administrator barem tri puta.

Drugo, možete vrlo jednostavno onemogućiti korištenje takvog načina rada, a ujedno i onoga koji ga koristi. Ponavljamo: pitanje o hiberfil.sys datoteci (kako je ukloniti iz sustava) može pasti na pamet samo potpuno nespremnom korisniku koji nema pojma o komponentama sustava i njihovom funkcioniranju, iako je datoteka prilično velika u veličina, RAM ili rezervirani prostor za virtualnu memoriju na HDD-u. Stoga se ne isplati raditi takve stvari. Ali ovu uslugu možete onemogućiti, i to prilično jednostavno.
Najjednostavniji način da onemogućite stanje hibernacije
Recimo da imamo datoteku hiberfil.sys. Kako mogu ukloniti uslugu ili onemogućiti njezino korištenje? U najjednostavnijem slučaju možete koristiti vlastite alate sustava. Da biste to učinili, idite na odjeljak za napajanje i instalirajte odgovarajući krug.

Na prijenosnim računalima takve su radnje pojednostavljene činjenicom da postavkama možete pristupiti izravno desnim klikom na ikonu baterije u programskoj traci i postaviti redoslijed radnji s poklopcem (odspajanje diskova, smanjenje svjetline zaslona, vrijeme čekanja itd.) .).
Kako izbrisati datoteku hiberfil.sys: alternativna metoda onemogućavanja
Ali to nije sve. Kao što je već jasno, Windows 7 ne dopušta uklanjanje objekta hiberfil.sys. Ali možete onemogućiti njegovu upotrebu programski pomoću naredbenog retka.

Konzolu u početku treba pozivati isključivo s administratorskim pravima (cmd u izborniku “Run” koji se aktivira kombinacijom Win + R). Ako to ne uspije, sama cmd datoteka može se pronaći u System32 direktoriju glavnog Windows direktorija na sistemskoj particiji. Vi samo trebate koristiti izbornik desnom tipkom miša, gdje odaberete odgovarajuću opciju za početak.
U konzoli trebate napisati red powercfg -h off. Nakon izvršenja naredbe i naknadnog ponovnog pokretanja, redak hibernacije će u potpunosti nestati iz odjeljka za ponovno pokretanje sustava u izborniku Start.
Je li to potrebno učiniti?
Ali ovo je samo osnovno pitanje vezano uz servisnu datoteku hiberfil.sys. Kako ukloniti ili onemogućiti ovu komponentu već je malo jasno.
Na kraju, nekoliko riječi o uklanjanju ili promjeni ove komponente sustava. Ako to stvarno želite tako jako, prvo morate dobiti puni pristup datoteci u smislu uređivanja ili izvođenja operacija premještanja ili brisanja. Da biste to učinili, upotrijebite izbornik desnom tipkom miša na odabranom objektu, gdje je odabrana linija svojstava, a zatim na kartici sigurnosti primjenjuju se napredne postavke, gdje se mijenja vlasnik.
Ali je li potrebno raditi takve stvari? Pitanje je prilično ozbiljno, inače bi neki pretjerano znatiželjni korisnici mogli shvatiti ovaj materijal doslovno i zapravo pokušati ukloniti potrebnu komponentu. Kao što je već jasno, čak i ako steknete administratorska prava pristupa sustavu, ni pod kojim okolnostima ne biste se trebali baviti takvim stvarima.
Također možete ući u registar sustava i zadubiti se u odjeljke poput CurrentVersion, ali to izaziva opravdane sumnje o tome koliko će takva operacija biti opravdana prilikom postavljanja sustava. Općenito, kao što je već jasno, ne vrijedi raditi takve stvari.
Pa, za one koji još uvijek jedva čekaju isprobati ponašanje sustava u ovoj situaciji, mogu dati samo jedan savjet. Najjednostavnije rješenje za deaktiviranje usluge hibernacije i komponente sustava odgovorne za nju je korištenje postavki napajanja. Ovako barem neće biti štete na sustavu. I primijetite još jednu stvar: ovo je - ne brisanje datoteku, već samo način deaktivacije usluge.
U ovom ćete članku naučiti kako omogućiti način hibernacije na računalu sa sustavom Windows 7, 8, 10 i dodati stavku za poziv u izborniku Ugasiti.
Sada pogledajmo problem: želite koristiti način hibernacije, ali u izborniku nema takve stavke:
Nedostaje stavka "Hibernacija".
Kako omogućiti hibernaciju u sustavu Windows 8.1
Pokrenite naredbeni redak kao administrator:

Da biste globalno omogućili hibernaciju, unesite naredbu:
Powercfg - hibernacija uključena

Sada morate omogućiti prikaz odgovarajuće stavke u izborniku Gašenje ili odjava.
Otvorite postavke Napajanje(u sustavu Windows 8.1 to je lakše učiniti):



Označite kućicu Način hibernacije na dnu prozora.

Kako omogućiti hibernaciju u izborniku za isključivanje
Sada se potrebna stavka pojavila u izborniku Dovršavanje posla...:

Omogućite značajku u naredbenom retku pomoću naredbe:
Powercfg - hibernacija uključena
Sada morate onemogućiti hibridni način mirovanja. Jer Ako je omogućeno u sustavu Windows 7, čista hibernacija neće biti dostupna.
- Pritisnite gumb Početak
- Kliknite na Upravljačka ploča
- Odaberite opciju: Male ikone
- Unesite postavke Napajanje:


Klik Promjena naprednih postavki napajanja:

- Proširi odjeljak San
- Proširite pododjeljak Dopusti hibridni način mirovanja
- Izaberi Isključeno
- Klik u redu:

Sada se stavka koja nam je potrebna pojavila u izborniku Ugasiti:
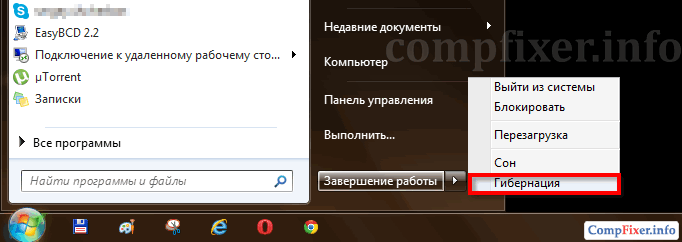
Kako omogućiti hibernaciju u sustavu Windows 10
Da biste omogućili hibernaciju u sustavu Windows 10, trebate slijediti iste korake, samo pokrenite Command Prompt ili PowerShell kao administrator. Inače ćete dobiti grešku " Operacija nije uspjela. Dogodila se neočekivana pogreška (0x65b): Pogreška u izvršavanju funkcije."
Ako čitate ovaj članak, onda vas zanima kako onemogućiti hibernaciju u sustavu Windows 7. Pogledajmo kako se to radi na sve moguće načine, a također shvatimo što je ovaj način rada i zašto ga mnogi ljudi žele onemogućiti.
Hibernacija (način mirovanja - u XP-u) je način rada računala koji štedi energiju, u kojem se svi aktivni podaci o sesiji iz RAM-a (volatile) zapisuju na tvrdi disk (u datoteku hiberfil.sys).
Nakon toga, računalo se isključuje. Sljedeći put kada se učita, rad uređaja se nastavlja unutar nekoliko sekundi, što je potrebno za učitavanje svih podataka iz gore navedene sistemske datoteke u RAM. Stanje svih pokrenutih usluga i programa je sačuvano, uključujući napredak preuzimanja, pretvorbu i dekompresiju/kompresiju datoteka.
Trebam li ga ugasiti?
Hibernacija pruža mnoge od gore navedenih prednosti. Zašto ga mnogi ljudi žele isključiti? Većinu ljudi smeta golema sistemska datoteka hiberfil.sys, koja se nalazi u korijenu sistemskog volumena (C:\).
Ima atribut "Skriveno": da biste vidjeli ovu datoteku, trebate .
Obično je veličina hiberfil.sys jednaka veličini RAM-a ili njegovom značajnom postotku. Glavni razlog za onemogućavanje hibernacije u sustavu Windows 7 je ušteda prostora na disku. Ako je ovo vaš slučaj, imajte na umu da se veličina datoteke u kojoj je zapisano stanje operativnog sustava može promijeniti. Kako to učiniti, pogledajte zadnji odjeljak članka.
Ponekad se prilikom nastavka rada pojavljuju kritične pogreške - to je također razlog za napuštanje ovog načina rada.
Kako isključiti hibernaciju u Sevenu?
Postoji nekoliko načina. Njihovo značenje je neizravno ili izravno uređivanje ključa registra koji vam omogućuje da omogućite ili onemogućite ovaj način rada za uštedu energije. Počnimo, kao i obično, s najjednostavnijim i najrazumljivijim za početnike.
Korisnik će trebati administratorske ovlasti za izvođenje većine operacija.
Upravljačka ploča
- Pozivamo "Upravljačku ploču", na primjer, kroz "Explorer".

- Ako su njegovi elementi prikazani kao ikone, pozovite element "Opcije napajanja".

- U blizini trenutnog plana napajanja, gdje se nalazi prekidač za okidanje u obliku crnog kruga, kliknite "Postavljanje plana napajanja".

U suprotnom, idite na "Sustav i sigurnost".


Na prijenosnom računalu možete doći do ovog izbornika preko ikone postavki napajanja koja se nalazi u ladici gdje se nalazi sat.
- Idite na izbornik za uređivanje naprednih postavki napajanja u Win 7.

Kao rezultat toga, otvorit će se prozor "Opcije napajanja" s naprednim parametrima za trenutni plan napajanja.
- Pronađite pododjeljak "Spavanje" na popisu i proširite ga.

- Idite na “Hibernate After” i postavite vrijednost na “0”, što znači “Never”.

- Pritisnite “OK” i ponovno pokrenite računalo kako bi postavke stupile na snagu i hiberfil.sys nestao iz sistemskog direktorija.
Naredbeni redak
Ovaj sistemski alat omogućit će vam da doslovno dovršite gornje upute u samo nekoliko klikova.
- Pritisnite tipke Win + R ili kliknite stavku "Pokreni" u "Start".

Također možete otvoriti naredbeni redak putem "Start": "Svi programi" - "Dodaci" ili retka za pretraživanje - što vam više odgovara.
- Unesite i izvršite redak "cmd".

- U crni prozor umetnite naredbu “powercfg -h off” ili “powercfg -hibernate off” (identično za OS) iz međuspremnika (putem kontekstnog izbornika) i pritisnite Enter da je izvršite.

Ako sada trebate ponovno pokrenuti računalo, pokrenite "shutdown /r". Samo će ponovno pokretanje ukloniti hiberfil.sys s volumena sustava i stavku izbornika "Hibernation" s popisa "Shutdown".
Hibernaciju možete omogućiti putem naredbenog retka na isti način tako da pokrenete naredbu s parametrom “on”: “powercfg -h on”.
Urednik registra
Bez obzira treba li ikome ova metoda onemogućavanja načina mirovanja ili ne, ona postoji.

Ponekad, nakon podešavanja od strane neiskusnog korisnika, računalo se prestane isključivati, ali prelazi u stanje dubokog mirovanja. U ovom slučaju, da biste riješili problem, morate onemogućiti hibernaciju u sustavu Windows 10. Funkcija brzog pokretanja nije uvijek potrebna.
Što je hibernacija
Ovo je jedan od načina uštede energije. U tom slučaju računalo prestaje trošiti energiju, kao da ide u "spavanje". Posljednja sesija pohranjuje se u RAM, koji nije isključen iz napajanja. A tijekom hibernacije podaci se spremaju u datoteku na disku i radi samo BIOS, i to samo na baterije. Ako je potrebno.
Algoritam akcija
Treba ga isključiti kada nije potreban. BIOS baterija također ne traje vječno, a ako stalno koristite samo spavanje, prije ili kasnije će se isprazniti. Reći ćemo vam kako onemogućiti hibernaciju u sustavu Windows 10.
Naredbeni redak
Pokrenite ga kroz glavni izbornik Windows 10 (gumb s ikonom Windows) kao administrator. Da biste to učinili, pomaknite se prema dolje do odjeljka uslužnih programa, kliknite na njih i pronađite alat koji vam je potreban. Desnom tipkom miša poziva se kontekstni izbornik.

- Upišite redak powercfg -h off.

- Provjerite rezultat pomoću naredbe powercfg /a.

- Vrlo jednostavan način za isključivanje hibernacije u sustavu Windows 10. Možete ga ponovno uključiti pomoću naredbe powercfg -h on.
Drugi način za onemogućavanje hibernacije je korištenje naredbe powercfg.exe /hibernate off system.

Sukladno tome, tipka za uključivanje će ga ponovno uključiti.
Registar
Drugi odgovor na pitanje kako ukloniti hibernaciju u sustavu Windows 10 leži u postavkama sustava. Pritisnite WIN+R i unesite regedit kod.

Hodaj stazom HKEY_LOCAL_MACHINE→ Sustav→ CurrentControlSet→ Kontrola.

Onemogućavanje hibernacije u sustavu Windows 10 vrši se promjenom vrijednosti parametra HibernateEnabled. 1 – omogućeno, 0 – onemogućeno.

Isključivanje hibernacije u sustavu Windows 10 na prijenosnom računalu vrši se na isti način.
Rješavanje mogućih problema
U pravilu, ove dvije metode sigurno će vam pomoći da onemogućite način hibernacije u sustavu Windows 10. Uz njihovu pomoć to omogućujemo. Ali u nekim situacijama hibernacija u sustavu Windows 10 uopće ne radi. Zatim, da bismo ga konfigurirali, ponovno ćemo koristiti registar.
Ako se pojavi ovaj problem, kada pokrenete naredbu powercfg /a vidjet ćete sljedeću poruku:
Vrsta hiberfile ne podržava hibernaciju.
Pojavljuje se kada se pokušalo uštedjeti prostor na disku pomoću datoteke hiberfil.sys, koja pohranjuje podatke posljednje sesije. Postavite parametar HiberFileType na 1 za prebacivanje na spremanje pune verzije. To se može učiniti i naredbom powercfg /h /type full.
Ponekad dođe do rušenja i prijenosno računalo se ne probudi iz hibernacije u sustavu Windows 10. U tom slučaju potpuno onemogućite ovaj način rada ako vam njegova upotreba nije kritična. Ali prije nego što možete učiniti bilo što, morate pokrenuti računalo. Ako ne reagira na tipku za napajanje, izvadite bateriju. Nije najbolji način, ali možda ne postoji drugi način. Nakon što ga instalirate na mjesto, pokrenite prijenosno računalo. Zatim odlučite koja vam od sljedećih radnji odgovara i pomoći će u rješavanju problema.
- Možete onemogućiti PC-u da prijeđe u ovo stanje. Da biste to učinili, idite na Postavke (izbornik Start).

- Zatim u sustav.

- I u hrani.

- Postavite oba popisa na Nikad. Ovo će zabraniti isključivanje tijekom dulje neaktivnosti.

Međutim, isključivanje neće biti ekonomično: baterija će se početi prazniti. Ako niste zadovoljni ovom opcijom i prijenosno računalo se često koristi bez mrežne veze, provjerite smiju li se tipkovnica i miš probuditi. Možda jednostavno nema odgovora na manipulatore, pa se računalo ne može uključiti.
Da biste to učinili, desnom tipkom miša kliknite (RMB) na gumb glavnog izbornika i odaberite Upravitelj uređaja.

- Otvorite odjeljak tipkovnice i RMB-om odaberite svojstva.

- Označite okvir da biste omogućili opcije izlaza i spavanja.

- Učinite isto s mišem.
Ako su potvrdni okviri već označeni, pokušajte ažurirati upravljački program video kartice. Ovo pomaže kada se izađe iz hibernacije (ventilator i tvrdi disk su bučni), ali se zaslon ne uključuje. U upravitelju zadataka desnom tipkom miša kliknite odjeljak video adaptera i ažurirajte upravljački program. Ako želite, pogledajte upute u našem drugom članku.

Lijep pozdrav! Nerijetko neki korisnici imaju zadatak ukloniti višak smeća s pogona C (sustav), jer se slobodni prostor tamo brzo smanjuje ako nepromišljeno instalirate sve programe. Naravno, ondje nalazi datoteku hiberfil.sys, koja je jako teška, ali je ne može izbrisati. Zapravo, ova datoteka je odgovorna za hibernaciju, koju vjerojatno 99% korisnika Windowsa ne koristi.
Prije nego što onemogućite hibernaciju u sustavu Windows 7 i slično, shvatimo čemu služi. Hibernacija je način rada u kojem se sadržaj vašeg RAM-a zapisuje na tvrdi disk i računalo se isključuje. Kada upalite računalo, ono pri pokretanju preuzima sve podatke iz datoteke u RAM i vraća stanje računala u stanje prije hibernacije, ispada da ga niste ugasili.
Kako onemogućiti hibernaciju u sustavu Windows 7
Kao što sam već rekao, da biste onemogućili stanje hibernacije, jednostavno brisanje datoteke hiberfil.sys nije dovoljno. Naravno, postoji mnogo načina, ali mi ćemo razmotriti samo dva. Prvi je pomoću naredbenog retka, a drugi kroz uobičajenu upravljačku ploču računala - što je zgodnije, vi birate... npr. lakše mi je unijeti par redaka u naredbeni redak, a netko voli kliknuti na stavke izbornika mišem 😉
Metoda 1: Naredbeni redak
Onemogućavanje hibernacije putem naredbenog retka je, po mom mišljenju, najlakši način da se riješite ovog "spavanja". Da bismo to učinili otvaramo Start - Svi programi - Pribor i na retku naredbenog retka desnom tipkom miša kliknite i odaberite "Pokreni kao administrator"

U naredbeni redak potrebno je upisati željenu naredbu i pritisnuti Enter na tipkovnici

Powercfg /Hibernacija isključen powercfg -h isključen
Hibernacija se uključuje na isti način - putem naredbi. Objavio sam i njihov popis ispod, kao što vidite - u tome nema ništa komplicirano
Powercfg /Hibernacija na powercfg -h na
Imajte na umu da sve naredbe zahtijevaju administratorska prava, pa svakako pokrenite naredbeni redak kao administrator, inače nećete moći onemogućiti hibernaciju.
Metoda 2: Upravljačka ploča
Ovo je za one koji vole sve raditi s mišem. Da biste onemogućili hibernaciju u sustavu Windows 7, morate otići na upravljačku ploču i tamo pronaći stavku "Sustav i sigurnost".

Zanima nas stavka "Napajanje", ovdje je konfigurirano sve što se odnosi na spavanje računala.

Sada trebate odabrati način napajanja koji koristite (bit će označen točkom) i kliknuti na “Promijeni napredne postavke napajanja”.
