Як настроїти VPN-з'єднання в різних версіях Windows. VPN – що це і навіщо потрібно. Опис підключення та налаштування безкоштовного VPN сервера Як додати впн підключення
Virtual Private Network – це приватні віддалені мережі, зашифровані спеціальними методами, що мають іноземними серверами. Вони забезпечують з'єднання на високих швидкостях. Їх використовують інтернет-серфери для анонімного входу та відвідування заблокованих сайтів. Розглянемо, як настроїти VPN на Windows через різні програми. Така можливість є навіть якщо офіційно не підтримується провайдером.
Що являє собою ВПН?
Для правильного налаштування необхідно розібратися в особливостях та принципах роботи сервісу. Підключення VPN – це локальна мережа, яка об'єднує декілька комп'ютерів. Принцип функціонування заснований на маршрутизаторі, який надає IP всім ПК, що під'єдналися.
Так стає практично неможливим визначення IP, з якого користувач виходить в мережу, і виходить обійти більшість програм блокувань. Це відбувається за рахунок зашифрованих пакетів трафіку, ключами для отримання яких має тільки сервер, звідки надсилаються запити по напрямах, що задаються.
Як використовувати на різних ОС Віндовс?
Спочатку потрібно підключитись до VPN-сервера. Це може бути домашній або віддалений комп'ютер. Провайдери, які підтримують такий сервіс, видають своїм абонентам логіни та паролі. У такому випадку процес налаштування гранично простий. Достатньо заповнити кілька осередків, вказавши правильні дані.
Віндовс 7
Ця версія – найпоширеніша. Питання, як настроїти VPN на Windows 7, цікавить багатьох. Це робиться через панель управління:
- Вгорі змініть зображення на «великі значки».
- Знайдіть «центр керування мережами» – «налаштування нового підключення» – «підключення до робочого місця».
- Пропонується два методи – через прямий набір номера чи глобальну мережу. Потрібен останній — він дозволить більше дізнатися про ВНП.
- Необхідні дані сервера. Визначити IP допоможе сайт myip. Вказуйте будь-яке місцезнаходження – працездатність мережі не залежить від цієї інформації.
- Пропишіть логін та пароль, видані провайдером. При використанні власного сервера відомості задаються самостійно. Потім слід поставити «запам'ятати пароль», зберегти.
Детальна та покрокова відео інструкція!
Тепер з'єднання з'явиться серед доступних. Якщо на комп'ютері є кілька облікових записів, потрібне додаткове підстроювання через центр керування. Зліва потрібно вибрати «зміна параметрів адаптера», щоб з'явився список усіх доступних з'єднань. Натисніть "файл", потім "нове вхідне підключення".
Якщо кілька облікових записів, система запропонує вибрати користувача. Зробивши це, натисніть «додати». Потім знадобиться логін, ім'я (підійде будь-яке), пароль, підтвердити дії.
Тепер залишається:
- Вибрати варіант підключення через інтернет.
- Налаштувати протокол – ТСР\IP
- Натисніть "властивості", дозвольте доступ дзвонять, задайте IP. Якщо це не робиться автоматично, напишіть випадкову видачу 192.168.200.1 до 192.168.200.100.
- Підтвердіть дії, натисніть «дозволити доступ».
Це основні етапи процедури, якими можна керуватися інших версіях ОС.
Процес дуже простий та здійснюється через панель управління. Клацніть «Майстер підключень», виберіть приватну віртуальну мережу та дотримуйтесь інструкцій. Якщо ваш провайдер працює з VPN, найменування має відповідати закріпленому договором. Назвіть мережу домашньої, робочої, як ПК.
Віндоус 8
Восьма версія автоматизована, тому вказівки, як налаштувати VPN на Windows 8, прості:
- Внизу знайдіть відповідну іконку, що зовні нагадує монітор.
- Знайдіть центр управління мережами — створення та налаштування підключення там, де змінюються мережні параметри.
- Підтвердьте пряме з'єднання ПК з Інтернетом.
- Вкажіть найменування робочого середовища, змінивши опції. Вводяться такі значення, як інших версій ОС.
Процес завершено успішно.
Кому складно, ось подивіться відеоінструкцію.
Windows 10
Тут процедура інша. Вона комбінує автоналаштування із зазначенням параметрів користувача. Достатньо знати логін, пароль, адресу сервера. Десята версія забезпечує стабільну роботу цього сервісу через провайдерів, які не працюють із ВПН. Потрібно завантажити відповідну програму. Вона буде прийнята та адаптована ОС.
Подальші дії:
- Пуск – параметри – мережа та інтернет. Виберіть VPN зі списку ліворуч.
- Натисніть +, щоб додати нове підключення. Введіть параметри у вікні, що з'явилося. Їх надасть адміністратор чи провайдер. Вкажіть постачальника, вид ВПН, інформацію для входу.
- Збережіть зміни, поверніться до меню керування мережами, клацніть "Зміна параметрів". Виберіть властивості підключення, натиснувши праву клавішу мишки.
- Виділіть рядок ІР версії 4, потім характеристики.
- Залишіть загальні параметри за замовчуванням, клацніть «додатково». Приберіть маркет "використовувати основний шлюз". Підтвердьте.
На панелі з'явиться спеціальна іконка. Активація займає кілька секунд, відбувається без уведення логіна-паролю.
Віндовс Віста
Як настроїти VPN на Windows Vista? Через пуск входьте в центр керування мережами і загальним доступом, потім установка підключення або мережі. Далі цікавить "підключення до робочого місця" - "використовувати моє підключення". Запропонують встановити чи відкласти. Клацніть другий варіант. Напишіть інформацію для входу.
Щоб вибрати VPN, залишається увійти до керування мережевими підключеннями. Там можна створити ярлик.
VPN-сервіси
Багато провайдерів не надають таку послугу, прагнучи контролювати розташування абонентів і зберігати інформацію, що передається. Тому дуже популярними є утиліти, які дають можливість використовувати ВПН-сервіс на основі існуючого підключення. Вони передбачають зміну IP-адреси з передачею даних зашифрованим каналом. Такі послуги допомагають успішно обходити блокування, надаючи доступ до закритих сервісів. Встановлення утиліти можливе на будь-яку ОС, ПК або смартфон.

Існує безліч програм, серед яких варто виділити кілька, визнаних кращими:
- ZenMate;
- ZenVPN;
- Spotflux.
ZenMate - зручне розширення для браузерів Хром, Опера, Фаєрфокс. Це зручний сервіс, який надається безкоштовно чи платно. Від вибраного пакета послуг залежить швидкість. Розширення радує:
- стабільним з'єднанням;
- тривалим тестовим періодом;
- широким списком країн;
- автоналаштування параметрів з можливістю ручного коригування;
- застосуванням однієї підписки для різних пристроїв.
Hide.Me - варіант, який віддадуть перевагу просунуті інтернет-користувачі. Його можна точно відкоригувати вручну. Є лімітований та безлімітний трафік. При виборі безліму виділяється 5 одночасних з'єднань – таке рішення оцінять компанії. Це ПЗ зручно:
- опцією екстреного від'єднання;
- безкоштовним режимом;
- розширеною підтримкою шифрувальних протоколів.
Початківцям більше сподобається Hotspot Shield. Це варіант, що легко настроюється, який встановлюється і завантажується автоматично. Він підтримує стабільне тривале з'єднання, безкоштовно блокує рекламу. Пропонується шифрування за протоколом HTTPS, тому захист особистих даних забезпечений. Обходить усі обмеження, встановлені провайдером.

ZenVPN підійде тим, хто віддає перевагу конфіденційності при використанні інтернету. Ця утиліта відносно безкоштовна - надається лише 250 Мв на добу, якщо потрібно більше, доведеться придбати спеціальний пакет.
Spotflux пропонує захищене інтернет-підключення. Вибираючи це програмне забезпечення, можна не турбуватися про безпеку навіть під час використання Wi-Fi. Додатковий плюс – стиск пакетного трафіку, що дозволяє економити його за наявності лімітів.
В останні кілька років все більш популярною стає технологія організації віддаленого робочого місця (чи окремий співробітник і цілий офіс) за рахунок технології VPN. Однак користувачеві не дуже зручно щоразу під час завантаження комп'ютера вручну ініціювати з'єднання VPN. Як зробити так, щоб Підключення VPN автоматично піднімалося під час завантаження Windowsабо при вході користувача в систему і не вимагало від користувача жодних додаткових маніпуляцій? Спробуємо розібратися в цьому.
Припустимо, що для підключення до VPN ви використовуєте спеціально створене підключення з ім'ям « vpn_office». У тому випадку, якщо нове VPN створювалося з налаштуваннями за промовчанням, швидше за все його назва буде містити пробіли або російські символи (). Для подальшої роботи, краще його перейменувати, так, щоб ім'я VPN підключення містило лише англійські символи, а прогалини в назві були відсутні (Правою клавішею за значком з'єднання та «Перейменувати»).
У параметрах VPN підключення зніміть галочки у параметрів:
- Відображати хід підключення(Display progress while connecting)
- Запитувати ім'я, пароль тощо.(Prompt for name and password, certificate, etc)
- Увімкнути домен входу до Windows(Include Windows logon domain)

Існує кілька способів автоматичного встановлення VPN з'єднання в Windows. Більшість із них працюють коректно практично у всіх версіях Windows та відрізняються способами реалізації автоматичного запуску сценарію ініціації VPN підключення. У деяких випадках якась конкретна методика може не заробити, і вам доведеться спробувати альтернативну. Також варто відзначити, що описані методики автоматичного підключення до VPN були протестовані в Windows 7, проте з невеликими модифікаціями та правками (або зовсім без них), їх можна використовувати і в інших ОС сімейства Windows
Для встановлення автоматичного VPN з'єднання ми будемо використовувати вбудовану систему утиліти rasdial.
RASDIAL. Встановлення VPN з'єднання з командного рядка
Утиліта rasdialз'явилася ще в ранніх версіях Windows і використовувалася для керування віддаленими підключеннями. Знайти утиліту rasdial.exe можна у системному каталозі C:\Windows\system32\.
Список віддалених підключень можна відобразити, набравши команду rasdialбез параметрів .
Щоб вимкнути віддалене з'єднання, потрібно скористатися командою:
Rasdial "ім'я_ VPN_підключення" /disconnect
Нас в даному випадку цікавить процес, як за допомогою даної утиліти можна встановити VPN підключення. Формат команди в цьому випадку буде таким:
Rasdial [Назва_VPN_підключення] [назва_користувача] [пароль]
[Ім'я_VPN_підключення] — назва VPN підключення в системі
[ім'я_користувача] [пароль] – інформація, видана вашим ISP або адміністратором.
Якщо назва підключення або ім'я користувача містить пробіл, службові або російські символи, такий параметр потрібно брати в лапки.
У моєму випадку команда підключення буде такою:
Rasdial vpn_office winitpro_admin $ecretnaRFr@z@

У разі успішного встановлення VPN з'єднання та проходження авторизації, з'явиться рядок « Commandcompletedуспішно», це означає, що з'єднання з VPN сервером встановлено.
Наступний крок – налаштування автоматичного запуску цієї команди.
Автозапуск VPN підключення за допомогою планувальника Windows
Спробуємо налаштувати автозапуск VPN за допомогою функцій планувальника (Task Sheduller) Windows. Для цього запустіть програму Start->All Programs-> Accessories-> System Tools->Task Scheduler, або ж у командному рядку виконайте: taskschd.msc
Створимо нове просте завдання планувальника з ім'ям AutoConnectVPN» 
- When the computer starts(при завантаженні комп'ютера)
- WhenIlogon(при вході користувача до системи)
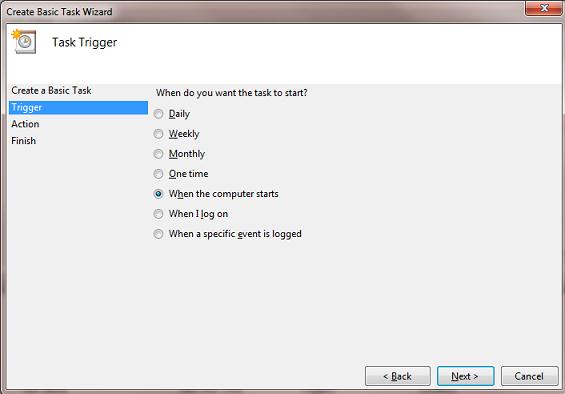
Вибір у разі за вами, т.к. залежно від вимоги до організації системи іноді потрібно, щоб VPN автоматично підключався під час завантаження комп'ютера (користувач ще увійшов у систему). Це зручно використовувати на серверах (для служб, що працюють у фоновому режимі або для виконання інших автоматичних операцій). Якщо потрібно, щоб VPN запускався тільки при вході користувача (початок робочого дня оператора або працівника віддаленого офісу), потрібно вибрати другий варіант.
Потім вказуємо, що планувальник повинен запустити програму (Start a program). 
У наступному вікні потрібно вказати, яку програму потрібно запустити і з якими параметрами. Ми запускаємо C:\Windows\system32\rasdial.exeз аргументами vpn_office winitpro_admin $ecretnaRFr@z@

Після закінчення роботи майстра, у списку завдань, які виконуються під час завантаження Windows, з'явиться ще одне з ім'ям AutoConnectVPN.Тепер під час наступного завантаження системи VPN з'єднання має піднятися автоматично.
ДляWindows 7/Win 8. У разі, якщо з'єднання не встановитися, спробуйте у планувальнику завдань знайти створене вами завдання та його властивості на вкладці General вкажіть — Run with highest privileges(запускати з правами адміністратора), це має допомогти.
Автозапуск VPN за допомогою реєстру
З'єднання VPN можна встановлювати автоматично та за допомогою реєстру. У реєстрі існує спеціальна гілка, програми в якій Windows автоматично запускає щоразу під час завантаження.

Якщо потрібно запускати підключення тільки для поточного користувача, то цю операцію потрібно зробити з розділом HKEY_CURRENT_USER\Software\Microsoft\Windows\CurrentVersion\Run
Автоматичне підключення VPN за допомогою автозавантаження
Просто створити ярлик для потрібного VPN підключення і скопіюйте (перетягніть) створений ярлик до каталогу Автозавантаження (C:\ProgramData\Microsoft\Windows\Start Menu\Programs\Startup) меню "Пуск". 
Можливо, багато читачів будуть обурені, чому найпростіший спосіб автоматизації встановлення VPN з'єднання йде останнім. Однак поспішу повідомити, що така методика чомусь у деяких випадках не завжди працює, особливо в ОС з UAC.
Автостарт VPN за допомогою системної служби
Ця методика передбачає, що ми створимо власну службу Windows, яка відпрацьовує процедуру VPN з'єднання до входу користувача до системи.
У командному рядку з правами адміністратора створимо нову службу командою:
Sc create autoVPN start= auto binPath= "rasdial vpn_office winitpro_admin $ecretnaRFr@z@" DisplayName= "AutoVPN" depend= lanmanworkstation obj= "NT AUTHORITY\LocalService"
Щоб служба запускалася вже після запуску всіх системних служб, поставимо її у залежність від служби lanmanworkstation. У консолі services.mscмає з'явитися нова служба autoVPNЯкщо вона відсутня, перевірте правильність введеної команди.
Зверніть увагу, що це псевдо-служба, і вона не відображатиметься в процесах, відпрацьовуючи один раз при запуску системи.
Видалити службу можна командою:
Sc delete autoVPN
У цій статті ми розібрали найпопулярніші способи організації автоматичного підключення до VPN у Windows. Якщо щось не запрацювало, або ви знаєте власний спосіб організації автозапуску VPN описуйте все в коментарях. Зазначену схему можна протестувати, піднявши та відпрацювати всю процедуру на ньому.
Всім добрий день! Сьогодні ми поговоримо як налаштувати VPN (Virtual Private Network) у Windows XP, Windows Vista або Windows 7 і Lynix.
VPN розшифровується як Virtual Private Network, що означає «Віртуальна приватна мережа». VPN створюється поверх вже існуючої мережі, наприклад, звичайної локальної мережі або Інтернет, і може об'єднувати комп'ютери в різних куточках світу в одну логічну мережу. При цьому всі дані, що передаються по такій мережі, зазвичай зашифровуються для захисту від несанкціонованого прослуховування і перехоплення. Таким чином, шифрування трафіку – одна з головних переваг використання технології віртуальних приватних мереж. Якщо фізично комп'ютери об'єднуються між собою кабелем або радіохвилями (wi-fi), то їх логічне об'єднання за допомогою VPN можливе тільки з використанням спеціального обладнання, званого VPN-сервером. Це може бути комп'ютер, що має спеціальне програмне забезпечення. VPN-сервер керує підключенням інших (звичайних) комп'ютерів до віртуальної мережі.
На комп'ютері, що підключається до віртуальної приватної мережі, налаштовується спеціальне з'єднання VPN, в конфігурації якого вказується ім'я VPN-сервера та інші, необхідні для успішного підключення, параметри. У кожному конкретному випадку ці параметри можуть відрізнятися, але послідовність дій під час створення VPN підключення одна й та сама. Ми розглянемо її на прикладі операційних систем Windows Vista та Windows XP.
Налаштування підключення VPN у Windows XP
У цьому розділі описано налаштування VPN у Windows XP.
Майстер нових підключень
Натиснути кнопку «Пуск»в лівому нижньому кутку робочого столу, в головному меню системи, що з'явилося, вибрати пункт "Панель управління", якщо панель керування має вигляд «Стиль ХР», і Ви не можете знайти значок "Мережеві підключення", перейдіть до класичного вигляду панелі, вибравши відповідний пункт у лівій частині вікна:
або виберіть "Мережеві підключення"прямо з головного меню «Пуск»:

Якщо у Вас відображається вікно класичного вигляду, знайдіть у ньому піктограму "Мережеві підключення"і відкрийте його, у вікні, знайдіть і запустіть «Майстер нових підключень»:

У першому вікні достатньо натиснути кнопку «Далі»:

У другому, виберіть «Підключити до мережі на робочому місці»та натисніть кнопку «Далі»:

У третьому виберіть «Підключення до віртуальної приватної мережі»та натисніть кнопку «Далі»:

У четвертому у вільне поле введіть назву для Вашого підключення, наприклад, "Internet VPN"та натисніть кнопку «Далі»:

На деяких комп'ютерах, де є інші підключення, між кроком 4 і кроком 5 з'являється додатково вікно з пропозицією виконати набір номера. У цьому випадку потрібно відмовитися від набору номера та перейти до кроку 5.
У п'ятому вікні введіть IP-адресу основного шлюзу доступу nas.iksnet(або nas3.iksnetдля деяких абонентів) та натисніть кнопку «Далі» (зверніть увагу, що перед і після назви сервера не повинно стояти жодних пробілів або інших невидимих символів):

У шостому, для зручності роботи, позначте галочкою пункт «Додати ярлик підключення на робочий стіл»та натисніть кнопку «Готово»:

Властивості підключення
Після цього у Вас одразу відкриється вікно підключення, у нижній частині вікна знайдіть кнопку «Властивості»і клацніть по ній:

Або натисніть кнопку "Відміна"та вибравши підключення, натисніть на нього правою кнопкою миші та виберіть «Властивості»:

У вікні виберіть вкладку «Параметри», зніміть галочку з пункту "Включати домен входу в Windows":

У вкладці «Безпека», знімітьгалочку з пункту «Потрібно шифрування даних»і клацніть на кнопку «ОК»:

На вкладці «Параметри»можна поставити галочку навпроти «Перезвонювати при розриві зв'язку»тоді, при несподіваному розриві, з'єднання відновиться самостійно:


Підключаємося:

Тепер у полі «Користувач»треба запровадити номер свого договору ( для абонентів, у яких номер договору тризначний, спереду треба додати «0»!Наприклад, договір 111 набирається як 0111 .), а в полі «Пароль», свій пароль доступу для перегляду статистики та пошти з договору. Зверніть увагу, що після номера договору в полі «Користувач» не повинно стояти жодних зайвих прогалин.

Після вдалого з'єднання, для зручності користування, на вкладці «Параметри»можна зняти галочку "Запитувати ім'я, пароль, сертифікат і т.д.", після цього ім'я та пароль запитуватись більше не будуть.
Збереження пароля
Увага:зберігати пароль у системі не рекомендується, тому що збережені логін та пароль можуть бути викрадені шпигунськими програмами або ваш комп'ютер може бути використаний для виходу в інтернет за вашої відсутності.
Зверніть увагу на те, що контроль доступу до мережі Інтернет здійснюється за ім'ям та паролем, тому поставтеся серйозніше до цього моменту. Не розголошуйте ці дані стороннім людям. Якщо у вас пароль занадто простий і короткий, для підвищення безпеки, пропонуємо змінити його. Ви можете зробити це самі зі свого робочого місця, використовуючи клієнтську частину нової системи розрахунків, доступної за посиланням: Статистика, Там ви можете змінити окремо пароль на вхід на сторінку статистики та окремо на вихід в інтернет. Сподіваємося, що там Ви ще зможете знайти багато нового, цікавого та корисного!
Примітка
При відключеному з'єднанні VPN Ви так само, як і раніше, можете безперешкодно користуватися ресурсами локальної мережі, підключення по VPN потрібно тільки для доступу до зовнішньої мережі. Якщо ви вимкнули, то для створення VPN-з'єднання обов'язково увімкніть "Підключення до локальної мережі"інакше VPN-з'єднання не встановиться.
Помилки
Найчастіше система видає такі помилки:

Помилка 619 або 734
- Виникає, якщо ви забули прибрати галочку «Потрібно шифрування даних» у властивостях підключення вкладка «Безпека».
Помилка 629
Ця помилка виникає в тому випадку, якщо ваш логін і пароль вже підключені (згадайте, чи не давали ви комусь із знайомих користуватися вашим інтернетом), якщо ні, тоді дане з'єднання не розірване на сервері. Для цього зачекайте 10 хв, і спробуйте через цей час знову підключитися… Якщо нічого не допомогло з 3-ї спроби, то раджу звернутися до служби підтримки.
Помилка 650
"Сервер віддаленого доступу не відповідає":
- Недоступний сервер доступу до Інтернету. Перевірте, чи увімкнено «Підключення через локальну мережу», чи справна мережна карта, чи справний мережний кабель, чи не виставлена в настройках IP-з'єднання певна IP-адреса.
Помилка 651 або 800
Ваш модем (або інший пристрій) повідомило про помилку»або Немає зв'язку з сервером VPN з'єднань
- Ці помилки можуть виникати, якщо ви видалили або вимкнули старе підключення «Підключення по локальній мережі».
- Або, якщо ви вказали за крок 5 неправильна адреса. Перевірте його, переконайтеся, що цифри поділяють точки, а не коми.
- Брандмауерблокує вихідні запити на з'єднання VPN.
- Запит із причини не доходить до сервера, тобто. можливо шлюз вашого сегмента не пропускає запит через навантаження або збою.
- Сервер відправляє відповідь неможливості підключитися т.к. зараз спостерігається велика кількість одночасних спроб з'єднання.
Можливі виправлення
- Перевірити, чи працює локальна мережа в цей момент часу.
- Перевірити проходження сигналу командою ping до вашого шлюзу, а потім до вашого сервера авторизації.
- Виправити в реєстрі пару ключів або перевстановити Windows
Помилка 678
«Відповідь не отримано»
- Якщо не допоможе, то спробуйте перестворити підключення за допомогою VPN заново (зверніть увагу на тип підключення, він повинен бути PPTP, а не PPPoE або L2TP).
- Також ця помилка може виникати при негативному балансівашого особового рахунку.
Помилка 679
- Ця помилка виникає при відключеному мережному адаптері. Вам необхідно включити мережний адаптер, пройшовши в «ПУСК->Панель Управління->Система->Диспетчер пристроїв->Обладнання».
Помилка 691 чи 718
"Невірний логін або пароль"
- Перевірте, чи правильно набрано логін (номер договору). Він має бути 4-значним (тризначні номери договорів повинні доповнюватися нулем спереду). Спробуйте ще раз набрати логін та пароль. При наборі проконтролюйте, що увімкнена правильна розкладка клавіатури (мова набору), стан індикатора Caps Lock.
- Або якщо в даний момент
- Якщо операційна система при підключенні не пропонує вводити ім'я користувача та пароль, необхідно виконати такі дії: Відкрити «Панель управління», вибрати «Мережеві підключення», правою кнопкою миші клацнути по вашому VPN з'єднанню і в меню вибрати «Властивості». Відкриються властивості VPN-з'єднання. Тепер потрібно перейти у вкладку «Параметри» та поставити галочку навпроти «Запитувати ім'я, пароль, сертифікат тощо». Після цього підтвердьте зміни, натиснувши кнопку «ОК». Під час наступного підключення з'явиться запит на ім'я користувача та пароль.
Помилка 711
Ця помилка виникає, якщо на комп'ютері не запущено потрібну службу. При цьому неможливе підключення до мережі, а також у деяких випадках - встановлення мережевих адаптерів. Ця проблема може виникнути, якщо не запущено всі або деякі з наведених нижче служб.
- Підтримка пристроїв, що самоналаштовуються Plug and Play
- Диспетчер автоматичних підключень для віддаленого доступу
- Диспетчер з'єднань віддаленого доступу
- Телефонія
Щоб усунути цю помилку, виконайте такі дії для кожної з наведених вище служб.
- Відкрийте компонент «Адміністрування», натиснувши кнопку Пуск і вибравши пункт Панель керування, Система та її обслуговування та Адміністрація. Потрібен дозвіл адміністратора Введіть пароль адміністратора або підтвердження пароля, якщо з'явиться відповідний запит.
- Двічі клацніть Служби. Потрібен дозвіл адміністратора Введіть пароль адміністратора або підтвердження пароля, якщо з'явиться відповідний запит.
- Клацніть правою кнопкою миші одну з наведених вище служб, а потім клацніть Властивості.
- На вкладці Загальні в пункті Тип запуску виберіть пункт Вручну.
- Натисніть кнопку Застосувати, а потім натисніть кнопку Запустити.
Помилка 720
«Не вдалося підключитися до віддаленого комп'ютера.»
Ця помилка виникає при пошкодженні стека мережевих протоколів у Windows. Перевірити цілісність стека можна за допомогою утиліти netdiag.
- Введіть команду
- Засіб Netdiag відобразить результати перевірки низки мережевих компонентів, зокрема Winsock. Для отримання додаткових відомостей про цю перевірку наберіть команду netdiag у такому вигляді:
- Якщо засіб Netdiag повідомляє про помилку, необхідно відновити розділ реєстру Winsock2.
- Найпростіший і найшвидший спосіб вирішення:
- Після цього перезавантажуємо комп'ютер і налаштовуємо підключення по локальній мережі, оскільки виконання цієї команди призводить до перезапису параметрів реєстру, які використовуються стеком протоколів TCP/IP, що рівнозначно його видаленню та повторному встановленню. У разі потреби перетворіть VPN підключення.
- Якщо це не допомогло, то повністю перевстановити стек TCP/IP можна так:
- Видаліть розділ реєстру командою REG DELETE HKEY_LOCAL_MACHINE\System\CurrentControlSet\Services\Winsock
- Видаліть розділ реєстру командою REG DELETE HKEY_LOCAL_MACHINE\System\CurrentControlSet\Services\Winsock2
- Перезавантажте комп'ютер
- Відкрийте папку %winroot%\inf
- У ній знайдіть файл nettcpip.inf, зробіть його резервну копію і потім відкрийте його в текстовому редакторі (наприклад Notepad).
- Знайдіть у ньому рядки:
- Виправити їх на:
- Зберегти зміни у файлі nettcpip.inf
- Відкрити Network Connections і клацнувши правою кнопкою миші за якістю потрібного нам мережного підключення вибрати Install->Protocol->Add. Далі вибрати "have disk" і вказати шлях %winroot%\inf (зазвичай ця папка прихована!)
- Вибрати TCP/IP зі списку. Після цього ви знову потрапите до вікна властивостей мережного підключення, але для TCP/IP тепер кнопка Uninstall буде активна.
- Виберіть у цьому списку цей протокол TCP/IP і натисніть кнопку Uninstall.
- Перезавантажте комп'ютер
- Встановити протокол TCP/IP аналогічно крокам 2-5.
- Якщо все з перерахованого вище не спрацює, то подивіться інструкцію за адресою
Помилка 733
- Виникає, якщо ви забули прибрати галочки з усіх протоколів, крім Протокол Інтернетуі QoS.
Помилка 734
- Найімовірніше у вас вірус WIN32.Sality.
Помилка 735
- «Запрошена адреса була відкинута сервером»: Виникає, якщо ви ввели IP-адреса «Властивості TCP/IP»(Він повинен виходити автоматично).
Помилки 741 - 743
«Неправильно налаштовані параметри шифрування»
- Зайдіть у налаштування VPN з'єднання і у вкладці «Безпека» вимкніть пункт «шифрування даних».
Помилка 764
«Зчитувачі смарт-карток не встановлені»
- Ця помилка виникає, якщо ви неправильно настроїли підключення через VPN. Спробуйте видалити та налаштувати заново за цією інструкцією.
Помилка 769
«Вказане призначення недосяжне»
- Помилка виникає через відключене підключення по локальній мережі або відсутність фізичного лінка. Рекомендується перевірити стан ЛОМ (має бути увімкнено) та фізичне підключення до мережі (мережевий кабель повинен бути підключений).
- Іноді виникає в тому випадку, якщо роутер з якоїсь причини не видав правильну IP-адресу DHCP
Помилка 781
"Спроба кодування не вдалася, тому що не було знайдено жодного дійсного сертифіката."
- Причини виникнення: VPN клієнт намагається використовувати протокол L2TP/IPSec для підключення.
- Порада: Увійдіть до параметрів підключення VPN-Властивості->Мережа->Тип VPN і виберіть PPTP VPN
Помилка 789
«Вибрано неправильний тип підключення VPN»
- Зайдіть до параметрів VPN з'єднання та на вкладці «Мережа» зі списку «Тип VPN» виберіть «Автоматично» або «PPTP». Спробуйте знову підключитися.
- Також ця помилка виникає, якщо ви ввели IP-адресу помилилися, і вводите коми замість точок для розділення октетів.
Помилка 807
Якщо використовується "Автоматичний" тип VPN-з'єднання, спробуйте поміняти на "PPTP". У властивостях мережевої карти треба поставити Receive-Side Scaling State - disable і Receive Window Auto-Tuning Level - disable. Можливо, що з'єднання з сервером доступу блокується брандмауером (файрволлом). Можна ще перестворити підключення VPN згідно з інструкцією, якщо проблема не вирішиться – видалити оновлення системи KB958869, або зробити відновлення системи на більш ранній стан.
Помилка 809
Виникає при:
1 Використання типу VPN з'єднання L2TP у Windows Vista та Windows 7 через блокування з'єднання брендмауером Windows. Рішення: Виправити тип підключення VPN на PPPtP. Активувати правило брандмауера "Маршрутизація та віддалений доступ (PPPtP)"
2 Блокування з боку встановленого Вами файрволу або антивірусу з функцією мережного екрана Рішення: Коректно налаштуйте свій файрвол.
Помилка 1717
"Невідомий інтерфейс"
- Спробуйте перезавантажити комп'ютер
- Якщо не допоможе, то запустіть із командного рядка (перевірка цілісності системних файлів)
Налаштування підключення VPN у Windows Vista/7
Майстер нових підключень
Аналогічно налаштування підключення за VPN у Windows XP запускаємо «Встановлення підключення або мережі» та вибираємо «Підключення по VPN»:

Вибираємо створення нового підключення та тип PPTP, після цього натискаємо кнопку Далі:
Якщо у Вас ще не створено жодного підключення VPN, то у вікні потрібно вибрати «Використовувати моє підключення до інтернету (VPN)»
Якщо в системі вже були створені підключення, то у вікні вибираємо «Ні, створити нове підключення»

Заповнюємо поле для адреси сервера, ставимо галочку Не підключатись заразта натискаємо кнопку Далі:

Вводимо у поле Ім'я користувачаномер договору, а на полі Пароль— пароль для VPN-з'єднання (вказаний у додатку №2 до договору як Пароль для перегляду статистики, пошти та VPN-з'єднання) та натискаємо кнопку Створити:

Властивості підключення VPN
Після цього вибирайте «Властивості VPN-підключення» та виправляйте у зазначених місцях:

Якщо прибрати галочку "Запитувати ім'я, пароль, сертифікат і т.д." то при виконанні підключення комп'ютер не виводитиме вікно підключення і запитуватиме логін і пароль. Якщо Windows забуде логін з паролем (а таке трапляється), то з'єднання не буде встановлено. Відобразиться помилка 691. При цьому користувачеві не буде запропоновано заново ввести логін та пароль. Що робити у цьому випадку.


Ярлик з'єднання на робочому столі в Windows Vista і 7 можна зробити наступним чином: Відкриваємо «Центр управління мережами та загальним доступом», у лівій колонці натискаємо посилання «Зміни параметрів адаптера», у вікні потрібно знайти ваше «VPN-підключення» (назва може бути іншим, залежно від того, як ви вказали «Ім'я місцепризначення» в процесі налаштування). Натискаємо правою кнопкою на з'єднанні та вибираємо «створити ярлик». За промовчанням буде запропоновано розмістити цей ярлик на робочому столі. Натискаємо "Так".
Помилки
Помилка 609
Цей метод вирішення проблеми спрацьовує не завжди.
- Запустіть командний рядок (CMD) під правами адміністратора
- Введіть такі команди (видалення драверів miniport):
- Тепер наступні дві (установка драйверів miniport):
Помилка 619
«Порт вимкнено»
Можливі причини та способи вирішення:
- Несправності операційної системи. У цьому випадку рекомендуємо звернутися до спеціалістів.
- Увімкнено брандмауер (фаєрвол). У цьому випадку рекомендуємо вимкнути фаєрвол.
Помилка 651
"Ваш модем (або інший пристрій) повідомило про помилку."
Можливі причини та способи вирішення (у порядку виконання):
- Збій операційної системи. У цьому випадку рекомендуємо перезавантажити комп'ютер.
- Збито драйвер мережевої карти. Рекомендуємо перевстановити драйвера та заново налаштувати мережу.
- Несправності у роботі ОС. Рекомендуємо перевстановити операційну систему.
- Несправна мережна картка. Рекомендуємо замінити мережну картку.
Помилка 678
«Немає відгуку»
Часто виникає при збитій прив'язці MAC-IP. При цьому не пінгуються VPN-сервера та шлюз. У цьому випадку рекомендується зателефонувати нам та скинути прив'язку MAC-IP.
Помилка може з'являтися, якщо спроба підключення до сервера, який не підтримує протокол PPTP VPN. Рекомендуємо знову налаштувати VPN-з'єднання за допомогою автоконфігуратора або перевірити налаштування вручну.
Помилка 691 (Vista/7)
"Доступ заборонено, оскільки такі ім'я та пароль неприпустимі в цьому домені".
З'являється у таких випадках:
- Введено неправильний логін/пароль. Повністю очистіть вікно введення логіну/паролю та наберіть їх заново. Логін повинен бути 4-значним (тризначні номери договорів повинні доповнюватися нулем спереду). При наборі проконтролюйте, що увімкнена правильна розкладка клавіатури (мова набору), стан індикатора Caps Lock.
- Некоректно завершено VPN-сесію (збій підключення, нештатне вимикання комп'ютера). І тут потрібно почекати кілька хвилин.
- Або якщо в даний момент вже створено з'єднання з вашим логіном та паролем. (Якщо у вас підключено більше одного комп'ютера).
- Досить часто буває так, що Windows забуває введені логін і пароль і тоді їх треба ввести заново, попередньо стерши з полів введення.
- Якщо операційна система при підключенні не пропонує вводити ім'я користувача та пароль, необхідно виконати такі дії: Відкрити «Панель управління», вибрати «Центр управління мережами та загальним доступом», у лівій колонці перейти за посиланням «Зміна параметрів адаптера», правою кнопкою миші клацнути на вашому VPN з'єднанні і в меню вибрати «Властивості». Відкриються властивості VPN-з'єднання. Тепер потрібно перейти у вкладку «Параметри» та поставити галочку навпроти «Запитувати ім'я, пароль, сертифікат тощо». Після цього підтвердьте зміни, натиснувши кнопку «ОК». Під час наступного підключення з'явиться запит на ім'я користувача та пароль.
Помилка 711
виконайте у командному рядку з правами Адміністратора:
Secedit /configure /cfg %windir%\inf\defltbase.inf /db defltbase.sdb /verbose
Для того, щоб запустити командний рядок з правами адміністратора, необхідно натиснути меню пуск, потім у вкладці виконати набрати в англійській розкладці cmd в меню з'явиться іконка з написом cmd, клацаємо на ній правою кнопкою миші і вибираємо пункт «Запустити з правами адміністратора»
Помилка 814
"Не знайдено базове підключення Ethernet"
- Помилка викликана недоступністю адаптера, який використовується при цьому підключенні.
Помилка 868
«DNS-ім'я не дозволене»
- Ця помилка виникає лише у «Windows 7». Суть проблеми в тому, що в деяких "складаннях" (builds) даної Windows нестабільно працює DNS-клієнт.
- Рішення:
- Перевірити, що адреси DNS-серверів у підключенні через локальну мережу виходять автоматично (на даний момент повинні видаватися 10.0.1.5 і 192.168.2.1)
- Вимкнути протокол IPv6 (а краще все, крім IPv4) у властивостях підключення по локальній мережі
- Задати адресу сервера доступу замість nas.iksnetу вигляді IP-адреси (10.0.1.11 або 10.0.1.13 на даний момент, а краще перевірити командою
- У деяких випадках допомагає скинути каталоги: у командному рядку ввести команди
Налаштування VPN у Linux
Debian
Спочатку встановіть потрібний пакет:
$ apt-get install pptp-linux
Потім відредагуйте файл із описом мережевих інтерфейсів. Ось приклад:
$ cat /etc/network/interfaces auto lo iface lo inet loopback auto eth0 ppp9 iface eth0 inet dhcp iface ppp9 inet ppp provider iksnet pre-up ip link set eth0 up
Потім відредагуйте файл із описом вашого VPN-з'єднання. Він має бути приблизно таким:
$ cat /etc/ppp/peers/iksnet unit 9 lock noauth nobsdcomp nodeflate #mtu 1300 persist maxfail 3 lcp-echo-interval 60 lcp-echo-failure 4 pty "pptp nas.iksnet --nolaunchpppd --log
Після цього внесіть ваші облікові дані
$cat /etc/ppp/chap-secrets А потім можете вручну підключити VPN: $ ifup ppp9 І вимкнути: $ifdown ppp9 Наявність з'єднання можна перевірити за допомогою команди: $ ifconfig ppp9 ppp9 Link encap:Point-to-Point Protocol inet addr:89.113.252.65 P-t-P:10.0.1.11 Mask:255.255.255.255 overruns:0 frame:0 TX packets:418 errors:0 dropped:0 overruns:0 carrier:0 collisions:0 txqueuelen:3 RX bytes:7750 (7.5 KiB) TX bytes:1189 (1.1 KiB) Оригінал статті http://www.iksNET. %D0%B0_%D0%BF%D0%BE%D0%B4%D0%BA%D0%BB%D1%8E%D1%87%D0%B5%D0%BD%D0%B8%D1%8F_%D0 %BF%D0%BE_VPN VPN-сервіс підвищує конфіденційність користувачів в Інтернеті за рахунок підвищення безпеки з'єднань, що є особливо актуальним для небезпечних громадських мереж. Крім того, VPN ускладнює онлайн трекерам завдання відстеження активності користувача і дозволяє відвідувати сайти, для яких введені регіональні обмеження. Вимоги: веб-браузер Opera 40 або вище Переконайтеся, що ви відключили інші проксі-сервіси перед використанням VPN в Opera. Опція «Обходити VPN у пошукових системах за промовчанням» буде включена за промовчанням. Ви можете відключити її, якщо хочете використовувати VPN також у пошукових системах Google, Яндекс і т.д. Opera 55 підтримує локації, поділені на регіони: Європа, Азія та США. Ви можете використовувати режим "Оптимальне розташування" для вибору оптимального сервера за швидкодією. Стали буденністю. Щоправда, ніхто особливо не замислюється над тим, що стоїть за поняттям типу «VPN, налаштування, використання тощо». Більшість користувачів воліє не лізти в нетрі комп'ютерної термінології та використовувати стандартні шаблони. А даремно. Зі знань про такі підключення можна отримати масу вигод, наприклад, збільшити трафік або швидкість підключення і т. д. Давайте подивимося, що ж насправді є підключенням до віртуальної мережі на прикладі взаємодії операційних систем Windows на стаціонарному комп'ютерному терміналі та Android на мобільному девайсі. Почнемо з того, що VPN-налаштування неможливе без загального принципу розуміння суті створюваного або використовуваного підключення. Якщо пояснювати простими словами, у такій мережі обов'язково присутній так званий маршрутизатор (той самий роутер), що надає комп'ютерам або мобільним пристроям, які намагаються підключитися до існуючої мережі, додаткові стандартні IP-адреси для доступу в «локалку» або Інтернет. При цьому віртуальна мережа, в якій є активоване налаштування VPN-підключення, сприймає будь-який пристрій, до неї підключений, з присвоєнням унікальної внутрішньої IP-адреси. Діапазон таких адрес становить у звичайному стандарті від нуля до значення 255. Що найцікавіше, навіть при виході в Інтернет зовнішню IP-адресу пристрою, з якого виконується запит, визначити не так вже й просто. На це є кілька причин, про які сказано нижче. Практично всі віртуальні мережі з використанням бездротового підключення типу Wi-Fi працюють за одним принципом - присвоєння вільних IP-адрес з наявного діапазону. Не дивно, що будь-який мобільний пристрій може бути легко підключений до них (але лише за умови, що він підтримує відповідні протоколи підключення). Втім, сьогодні будь-які смартфони або планшети на основі ОС Android мають у своєму функціоналі опцію підключення того самого Wi-Fi. Мережа визначається автоматично, якщо девайс знаходиться у зоні її покриття. Єдине, що може знадобитися, це лише введення пароля. Так звані розшаровані (share) не вимагають пароля взагалі. У цьому випадку потрібно на смартфоні або планшеті зайти в основні налаштування та активувати підключення Wi-Fi. Система сама визначить наявність радіомодулів на відстані 100-300 метрів від апарата (все залежить від моделі маршрутизатора, що роздає). Після визначення мережі з'явиться меню з усіма доступними підключеннями із зазначенням їх блокування. Якщо на мережі є значок навісного замка, вона захищена паролем (втім, це буде вказано спочатку). Знаєте пароль – вводите. У мережах загального користування, де вхід за допомогою пароля не передбачено, ще простіше. Мережа визначилася? Всі. Клікаємо на підключення та користуємося. Як відомо, VPN-настройка у разі не потрібно взагалі. Інша справа, коли потрібно використовувати налаштування Windows або іншої операційної системи (навіть мобільної) для створення підключення або присвоєння комп'ютерному терміналу або ноутбуку статусу VPN-сервера, що роздає. З «операційками» сімейства Windows не все так просто, як думає більшість користувачів. Звичайно, автоматичне розпізнавання мережі або підключення за допомогою Wi-Fi, ADSL або навіть прямого підключення через мережу Ethernet вони роблять (за умови наявності встановленого обладнання). Питання в іншому: якщо роздає не роутер, а ноутбук або стаціонарний комп'ютер, як викрутитися з цієї ситуації? Тут доведеться покопатися у налаштуваннях VPN. Windows як операційна система розглядається насамперед. Спочатку потрібно звернути увагу навіть не на налаштування самої системи, а на її супутні компоненти. Щоправда, під час створення підключення чи використання його максимум доведеться настроювати деякі протоколи типу TCP/IP (IPv4, IPv6). Якщо провайдер не надає такі послуги в автоматичному режимі, доведеться виконувати налаштування із зазначенням наперед отриманих параметрів. Наприклад, при автопідключенні поля у властивостях інтернет-браузера для заповнення будуть неактивними (там стоятиме точка на пункті «Отримати IP-адресу автоматично»). Саме тому не доведеться прописувати значення маски підмережі, шлюзу, DNS або WINS-серверів вручну (тим більше це стосується серверів проксі). Незалежно від того, чи здійснюється налаштування VPN ASUS-ноутбука або терміналу (втім, і будь-якого іншого пристрою), загальним є все-таки доступ до мережі. Для правильної необхідно зайти у власне меню. Це здійснюється за допомогою будь-якого інтернет-браузера за умови прямого підключення роутера до комп'ютера або ноутбука. В адресному полі вводиться значення 192.168.1.1 (це відповідає більшості моделей), після чого слід активувати функцію увімкнення (задіяння параметрів маршрутизатора в розширеному режимі). Зазвичай, такий рядок виглядає як WLAN Connection Type. VPN-клієнти є досить специфічними програмами, що працюють подібно до анонімних проксі-серверів, що приховують справжню IP-адресу комп'ютера користувача при доступі в локальну мережу або в Інтернет. Власне застосування програм такого типу зводиться практично до повного автоматизму. VPN-налаштування в даному випадку, загалом, і не важлива, оскільки програма сама перенаправляє запити з одного сервера (дзеркала) на інший. Щоправда, з налаштуванням такого клієнта доведеться трохи повозитись, особливо якщо хочеться зробити в домашній віртуальній мережі максимум доступних підключень. Тут доведеться вибирати між програмними продуктами. І треба зазначити, що деякі додатки, найменші за розміром, іноді перевершують комерційну продукцію багатьох відомих брендів, за які ще й доводиться платити (до речі, і чималі гроші). Само собою зрозуміло, що практично всі вищезазначені настройки в тій чи іншій мірі торкаються протоколу TCP/IP. На сьогоднішній день для комфортного та не придумано нічого кращого. Навіть видалені анонімні проксі-сервери або локальні сховища даних однаково використовують ці налаштування. Але з ним слід бути обережними. Найкраще перед зміною параметрів звернутися до провайдера або системного адміністратора. Але чітко потрібно пам'ятати одне: навіть при заданні значень вручну, як правило, маска підмережі має послідовність 255.255.255.0 (можна змінюватися), а всі адреси IP починаються зі значень 192.168.0.X (остання літера може мати від одного до трьох знаків ). Втім, це все тонкощі комп'ютерних технологій. Той же клієнт VPN для "Андроїд" може забезпечувати зв'язок між декількома інтелектуальними пристроями. Ось тільки найбільша проблема полягає в тому, чи варто задіяти таке підключення на мобільному гаджеті. Якщо ви помітили, особливо в технічні подробиці ми не вдавалися. Це, скоріше, описова інструкція щодо загальних понять. Але навіть той простий приклад, здається, допоможе, так би мовити, зрозуміти саму суть питання. Більше того, при його чіткому розумінні вся проблема зведеться тільки до налаштувань системи, що ніяк не позначиться на конкретному користувачеві. Але тут треба бути дуже обережним. Власне, для тих, хто не знає, що таке VPN-підключення, це мало що дасть. Для більш розвинених користувачів варто сказати, що створювати віртуальну мережу власними засобами Windows не рекомендується. Можна, звичайно, використовувати початкові параметри налаштування, проте, як показує практика, краще мати в запасі якийсь додатковий клієнт, котрий завжди буде як козир у рукаві.


Як налаштувати VPN підключення Opera в MacOS
Вибір розташування VPN сервера
Що таке VPN
Найпростіше налаштування VPN для "Андроїд"


Створення та в Windows
Основні параметри

Налаштування роутера

Використання VPN-клієнтів

А як же TCP/IP?

Висновок

