Kalkulačka exe windows 10 se spustí sama
Kalkulačka je standardní aplikací operačního systému Windows 10, která sahá až do úplně první vydané verze. Pro některé uživatele je to důležitá funkce, jejíž přítomnost je velkým rozdílem. V nové verzi Windows se uživatelé často potýkají s problémem se spuštěním této aplikace a nalezením její polohy. Tento proces vytváří určité nepohodlí, takže v tomto návodu se pokusíme přijít na to, jak nastavit kalkulačku a kde ji najít. Bude vás také zajímat, že je možná předchozí úprava této užitečné aplikace.
Umístění aplikace Kalkulačka a pokyny pro její spuštění
Ve verzi Windows 10 je mnoho změn a umístění kalkulačky je jednou z nich. Kdysi se nacházel v nabídce Start ve složce „Standard“, ale nyní má svou vlastní položku mezi seznamem všech programů ve Startu. Najdete ho ve Startu pod písmenem „K“.
V některých případech nemusí být kalkulačka na zadaném místě. Pak zkuste použít vyhledávání.
Můžete také najít kalkulačku, pokud přejdete na následující cestu: Místní jednotka C\Windows\System32\calc.exe. Jakmile ji najdete, bude pohodlnější vytvořit si pro ni zástupce a přesunout ji na plochu pro snazší použití.
Pokud jste zaškrtli Start a pokusili se hledat v zadané složce a také jste pomocí vyhledávání nic nenašli, pak byla s největší pravděpodobností vaše kalkulačka smazána. Není zde nic tragického, lze jej snadno přeinstalovat. Chcete-li to provést, jednoduše přejděte do obchodu Windows 10. Do vyhledávání aplikací zadejte „Kalkulačka“ a zobrazí se vám seznam se všemi existujícími kalkulačkami, které si můžete nainstalovat do svého PC.
Existují však případy, kdy je na počítači kalkulačka, ale nefunguje, nezapne se nebo se po zapnutí okamžitě zavře. Pokusme se vyřešit i tento problém.
Nezbytné kroky k nastavení nefunkční kalkulačky
V případech, kdy se kalkulačka nechce zapnout, zkuste následující:
1) Najděte sekci „Aplikace a funkce“ přes Start-Nastavení-Systém-Aplikace a funkce.
2) Mezi prezentovanými programy klikněte na „Kalkulačka“. Pod ním se objeví možnost Další nastavení, přejděte na ni.
3) V novém okně uvidíte tlačítko „Reset“, musíte na něj kliknout a potvrdit své akce.
Poté, co je vše hotovo, znovu zapněte aplikaci „Kalkulačka“.
Jak nainstalovat starší model kalkulačky z Windows 7?
Pokud jste zvyklí na starý design kalkulačky, spěcháme vás potěšit, protože na Windows 10 je možné nainstalovat starý software. Dříve bylo možné stáhnout předchozí verzi kalkulačky na webu Microsoftu, nyní je odtud z neznámých důvodů odstraněna. Proto vám v tuto chvíli přijdou na pomoc stránky třetích stran. Kalkulačka je obecně stejná jako ve Windows 7, ale má své vlastní drobné rozdíly.
Doporučujeme stáhnout starou verzi kalkulačky pomocí odkazu http://winaero.com/download.php?view.1795. Přestože je na webu vše popsáno v angličtině, aplikace se normálně nainstaluje a sami si zvolíte jazyk nainstalovaného programu.
Doufám, že ti uživatelé, kteří měli otázky ohledně kalkulačky, byli schopni najít odpovědi v tomto článku.
Při práci s počítačem je velmi vhodné mít po ruce kalkulačku. Ve Windows 10, stejně jako ve všech předchozích verzích operačního systému, je přítomen. Jeho vzhled se samozřejmě změnil, ale pokud se vám nelíbí design kalkulačky, můžete ji vrátit do starého vzhledu.
Jak otevřít kalkulačku
Existují čtyři způsoby rychlého přístupu ke kalkulačce:
- Nabídku Start můžete rozbalit stisknutím klávesy s logem Windows na klávesnici nebo kliknutím na ikonu na panelu nástrojů Rychlý přístup a zobrazit seznam všech aplikací nainstalovaných v počítači. Je řazena abecedně, takže budete muset přejít dolů k písmenu "K" v bloku, kde je umístěna kalkulačka; Najděte kalkulačku v nabídce Start
- Alternativní metodou je rozbalení systémového vyhledávacího panelu (otevřeného kliknutím na ikonu lupy na panelu rychlého přístupu) a zadání názvu programu „Kalkulačka“. Od prvních písmen vám systém najde, co hledáte;
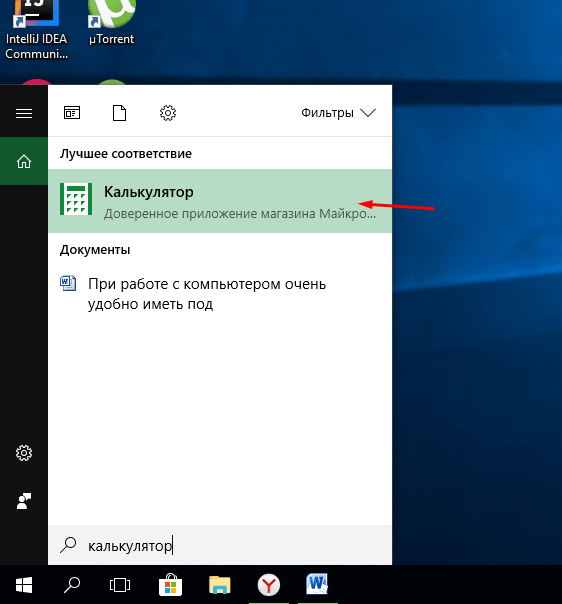 Zadejte název „Kalkulačka“
Zadejte název „Kalkulačka“ - pokud předchozí možnosti nefungují, můžete podržením kombinace kláves Win + R otevřít okno „Spustit“ a zadat do něj dotaz na výpočet. Jeho provedením se spustí kalkulačka;
 Proveďte calc dotaz
Proveďte calc dotaz - Poslední možností je ruční spuštění aplikace Kalkulačka otevřením složky C:\Windows\System32 pomocí Průzkumníka a poklepáním na soubor calc.exe.
 Otevřete soubor calc.exe
Otevřete soubor calc.exe
Video: Recenze kalkulačky Windows 10
Co dělat, když se kalkulačka nespustí
Někdy se uživatelé setkávají s tím, že se kalkulačka přestane otevírat. K tomu dochází v důsledku poškození některých systémových souborů spojených se standardními aplikacemi. Chcete-li obnovit kalkulačku, musíte provést následující kroky:
- Rozbalte nastavení počítače.
 Otevřete nastavení počítače
Otevřete nastavení počítače - Přejděte do bloku „Aplikace“.
 Otevřete blok „Aplikace“.
Otevřete blok „Aplikace“. - Najděte kalkulačku v obecném seznamu aplikací a otevřete další nastavení.
 Otevřete sekci „Pokročilá nastavení“.
Otevřete sekci „Pokročilá nastavení“. - Kliknutím na tlačítko „Reset“ vrátíte parametry kalkulačky na výchozí hodnoty.
 Klikněte na tlačítko „Resetovat“.
Klikněte na tlačítko „Resetovat“.
Po úspěšném dokončení výše uvedených kroků se kalkulačka opět spustí a bude plně fungovat.
Obnovení smazané kalkulačky
Kalkulačka je systémová aplikace, takže ji nebude možné odstranit běžným způsobem, což umožňuje vymazat jakýkoli program třetí strany. V některých případech však může být kalkulačka smazána. Pokud zjistíte, že ve vašem počítači není, budete jej muset znovu načíst do systému Windows podle následujících kroků:

Jakmile bude program stažen, budete moci znovu přistupovat ke kalkulačce pomocí metod popsaných výše v části „Jak otevřít kalkulačku“.
Návrat známé kalkulačky
Pokud vám z nějakého důvodu nevyhovuje nová kalkulačka, která se objevila ve Windows 10, můžete si nainstalovat její obvyklou verzi z Windows 7. Jediný způsob, jak získat starou kalkulačku, je stáhnout si ji z libovolného webu třetí strany. Zastaralá verze není k dispozici na webu Microsoftu, takže budete muset hledat ve zdrojích, které distribuují aplikace pro Windows 10 zdarma.
 Stáhněte si a nainstalujte kalkulačku z Windows 7
Stáhněte si a nainstalujte kalkulačku z Windows 7 Pro vyhledávání je nejlepší použít dotaz Old Calculator for Windows 10:
- Najdeme stránku se starou kalkulačkou a stáhneme ji.
 Procházíme instalační procedurou
Procházíme instalační procedurou - Po dokončení operace můžete kalkulačku otevřít pomocí kterékoli z metod popsaných výše pro standardní kalkulačku. Například ze seznamu všech programů umístěných v nabídce Start.
 Vyhledáme kalkulačku v nabídce Start a otevřeme ji
Vyhledáme kalkulačku v nabídce Start a otevřeme ji
Ve Windows 10 můžete kalkulačku otevřít pomocí nabídky Start, vyhledávací lišty, pole Spustit a Průzkumníka. Pokud přestane fungovat, budete jej muset resetovat. Zároveň můžete vrátit starou verzi kalkulačky ze systému Windows 7 jejím stažením z jakéhokoli webu třetí strany.
S novou verzí operačního systému jsme automaticky dostali novou Windows kalkulačku. Jeho rozhraní se stalo modernějším a příjemnějším pro oči, ale nebyly přidány žádné funkční funkce.
Mnoho uživatelů, včetně mě, nebylo s těmito změnami od společnosti Microsoft spokojeno. Pomalý chod nové kalkulačky oproti klasické v dřívějších verzích OS se okamžitě projevil.
Odezva na číselné klávesy na klávesnici se podle mě také změnila, ne k lepšímu. V klasické aplikaci ruka sama sahala po klávesách, ale v této aplikaci naopak chcete používat myš a tím pádem klesá produktivita práce.
Další nevýhodou je jazyk rozhraní angličtina, a to i ve verzi operačního systému. To v případech s běžnými výpočty není příliš otravné, ale pokud jsou například potřeba další funkce, budete muset použít překladač. Doufám, že postupem času vývojáři tuto chybu napraví.
Každý z nás může mít mnoho důvodů, proč hledat alternativní náhradu za novou kalkulačku. Dnes vám ale nabídnu možnost přidat do operačního systému klasický nástroj, který máme tak rádi.
Instalační balíček má malou velikost, necelý megabajt. Obsahuje požadovaný jazyk rozhraní a je získán z důvěryhodného zdroje.
Sestaven s použitím původních souborů z předchozích verzí operačního systému Windows, které nebyly upraveny ani neovlivňovány. Má podporu pro 32 a 64bitové verze OS. Nahráno na náš server jako archiv ve formátu ZIP. Začněme?!
KALKULAČKA WINDOWS
Https://site/files/Kalkulačka pro Win 10.zip
kterou jsem záměrně neaktivoval, abyste si ji mohli pro jistotu zkontrolovat. Rozbalte archiv na libovolné místo na pevném disku počítače a spusťte instalační soubor. Vyberte požadovaný jazyk rozhraní a postupujte podle dalších pokynů instalačního technika.
Po dokončení instalace spusťte příslušnou ikonu, která se zobrazí v nabídce tlačítka „Start“. V případě potřeby jej můžete připnout na hlavní panel pro rychlý přístup.

Pozornost! Klasickou kalkulačku můžete odebrat v části „Aplikace a funkce“ v nastavení systému.

To je vše. Celý seznam počítačových tipů je zveřejněn zde. Google+ a Facebook čekají na vaši aktivní účast, zveme vás k nám!
Aktualizovali jste ze sedmi nebo sami nainstalovali deset a vyvstala potřeba výpočtů.
Samozřejmě máte telefon, ale proč jej používat, když máte před sebou počítač nebo notebook a můžete s jejich pomocí rychle provádět výpočty - je to pohodlnější.
Tak co ti chybí? Nevíte, kde je kalkulačka ve Windows 10. Nevadí, teď ji rychle najdeme a zapneme.
Chcete-li to provést, klikněte na první ikonu vlevo dole (start). Dále „všechny aplikace“ a posouvejte okno, dokud nenajdeme kalkulačku, a když ji najdeme, zapněte ji, jako na obr.
POZNÁMKA: mnohem efektivnější je najít vše a použít launcher, který byl nainstalován v legendární sedmičce.
Instalace je velmi snadná. Stačí přejít na tuto stránku a stáhnout si malou aplikaci a poté ji samozřejmě nainstalovat.
Druhý způsob, jak zjistit, kde se nachází kalkulačka Windows 10
Pokud první možnost selže, je to v pořádku. Použijte druhou možnost a určitě budete mít štěstí.
Chcete-li to provést, jednoduše a pomalu začněte psát slovo kalkulačka.
Nemyslím si, že je nutné psát víc než „cal“. Celé slovo uvidíte v horní části vyhledávání, kliknutím na něj jej povolíte ve vašem Windows 10.
Pokud jej zapnete poprvé, budete překvapeni. Nebudu to však popisovat - podívejte se sami. Hodně štěstí.
Pokročilá kalkulačka je důstojnou náhradou za standardní kalkulačku vestavěnou do Windows 10. Můžete si stáhnout jednu z 10+ možností dle vašeho výběru. Některé z nich se od standardního liší pouze designem, některé jsou naopak plnohodnotnými pracovními nástroji.
Výběr nástroje závisí na vašem úkolu. Existuje například řada specializovaných řešení, která nejsou vhodná pro základní úlohy, ale ve vysoce specializovaných případech jsou nedílnou součástí řešení:
- Konstrukce;
- Hypotéka;
- Kredit;
- A další;
Existují i běžná, matematická řešení, která byla vytvořena pro studenty, stavitele, kreslíře a další specialisty. Na stejné stránce zveřejňujeme rozšířené řešení, které lze použít k vyřešení kteréhokoli z výše uvedených problémů.

Chcete-li jej otevřít, vyhledejte na panelu Start položku Utilities. Zde se skrývá vestavěné řešení. Můžete jej také otevřít doslova dvěma kliknutími, pokud použijete vyhledávání v levé dolní části obrazovky a zadáte „Kalkulačka“. Tím se dostanete k funkci, kterou Microsoft promyšleně zabudoval do vašeho PC. Tento nástroj vám umožní:
- Proveďte jednoduché výpočty;
- Umožňuje používat klávesnici při práci;
- Podporuje ovládání krok za krokem;
To vše naše řešení obsahuje, ale kromě výše uvedeného máme i další funkce.

Proč byste si měli stáhnout pokročilou bezplatnou kalkulačku pro Windows 10
Pokud vidíte krásná řešení na jiných projektech, doporučujeme, abyste do toho nekupovali. V takovém softwaru totiž není důležité ani tak to, jak vypadá, ale co umí, co nabízí. A ten standardní není z hlediska designu tak špatný, nabízí pohodlné rozhraní použitelné na tabletech, noteboocích s malou obrazovkou a dokonce i na běžných počítačích s myší. Otázky konkrétně týkající se funkčnosti.
Jedinou nevýhodou řešení třetí strany je, že si distribuci musíte stáhnout. Ale to je pomíjivé mínus, protože to stačí udělat jednou. Pak je instalace stejná jako v případě balíčku, tzn. doslova za pár kliknutí a za pouhých 5 minut můžete získat pokročilé funkce.
Pokud potřebujete speciální nástroj, jako je hypoteční kalkulačka, náš produkt má některé vestavěné vzorce. Například výpočet anuitní splátky a další. Díky tomu je skutečně všestranný. Zkus to sám!